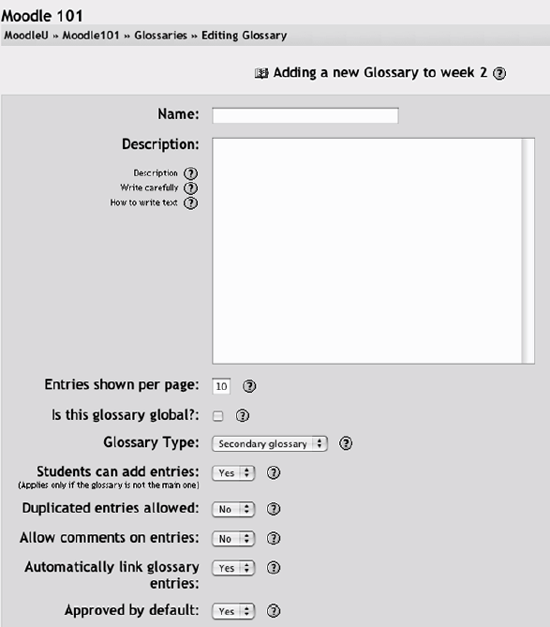Section 9.1. Creating Glossaries
9.1. Creating GlossariesEach Moodle course has its own set of glossaries. The main glossary is editable only by teachers. The secondary glossaries can be configured to allow student entries and comments. You can create the link to your glossaries anywhere in your course sections. I recommend adding the main glossary to the general section at the top of your course section list. Secondary glossaries can be added to the topic or week where they are relevant, or in a general glossaries section. To create a glossary:
There are a lot of options to choose from in the glossary setup. They open up some interesting possibilities that we'll explore later in the chapter. For now, let's take a look at how to add glossary entries and use some of the more advanced features. Warning: The automatic link feature will work only if your system administrator has enabled it in the Filters configuration area of the Administration panel. Autolinking can be very processor-intensive, so if it doesn't seem to be working for you, your sys admin may have turned it off to speed up the system. |
EAN: 2147483647
Pages: 113