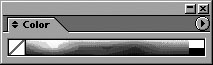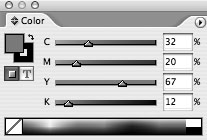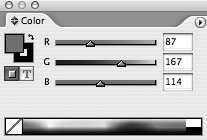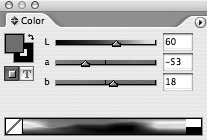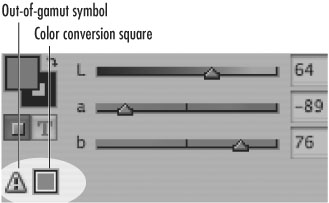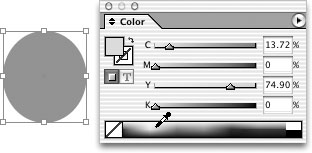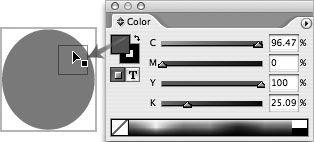| There are three different models for defining colors: CMYK, RGB, and LAB. Each model is used for different purposes. You choose the color mode and mix colors in the Color palette. (See Chapter 6, "Styling Objects," for how to apply colors to objects and text.) To choose the options in the Color palette: 1. | If the Color palette is not visible, choose Window > Color to open the palette  . .
 The Color palette with the options turned off shows only the spectrum or ramp for choosing colors. The Color palette with the options turned off shows only the spectrum or ramp for choosing colors.
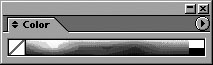 or
If the Color palette is behind other palettes, click the Color palette tab.
| 2. | If the color sliders are not visible, click the palette tab or choose Show Options from the Color palette menu  . .
 The Color palette menu lets you choose among the three color models. The Color palette menu lets you choose among the three color models.
 Tip Hold the Shift key as you drag one slider to have the others move along with it. |
The CMYK color model is used primarily for print work. CMYK colors are mixed using percentages of the four inks used in process printing: cyan, magenta, yellow, and black. To define CMYK colors: 1. | Choose CMYK from the Color palette menu. This opens the palette in the CMYK mode  . .
 The Color palette with the CMYK (cyan, magenta, yellow, and black) color controls. The Color palette with the CMYK (cyan, magenta, yellow, and black) color controls.
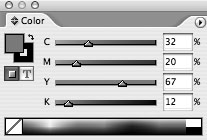 | 2. | Choose one of the following methods to define the amount of cyan, magenta, yellow, or black ink in the color:
Type a value from 0 to 100% in each of the four color fields. Drag the sliders for each of the four color fields. Click a color in the CMYK spectrum area.
Tip Click the solid white or black rectangles to the right end of the spectrum to quickly get 100 percent black or white. |
The Black Color Palette If your Color palette displays a single slider for Black, it is because the Black color in the Swatches palette is your default color. Simply change it to CMYK to get the full set of CMYK color sliders. |
Understanding CMYK Color Each of the colors in CMYK corresponds to one of the inks used in typical four-color printing. Cyan is a shade of blue. Magenta is a shade of red. Yellow is ... well, yellow. And black is black I want my baby back. If you are creating print documents, you will want to define your colors using CMYK colors. Not only is the CMYK system overwhelmingly used for print work, it is the system you are most familiar with, whether you're aware of it or not. Yellow and cyan make green; magenta and yellow make orange, and so on. In theory, you shouldn't need more than three colors for printing. If you mix cyan, magenta, and yellow together, you should get a solid black color. In reality, however, those inks are not pure enough to create solid black; instead they create a dark brown. That's why process printing uses four colors. In addition to cyan, magenta, and yellow, a fourth key color black, indicated by the letter K is added to create the really black areas. That's where the term CMYK comes from. |
Mixing Colors in RGB Maybe some Web designers and video engineers can think in RGB, but I confess, I can't. With the RGB sliders, red plus green creates yellow; green plus blue creates a shade of cyan, and all three colors together create white. To create black, you set all three colors to zero. It's the exact opposite of CMYK where the four colors combine to create black. |
The RGB color model is used primarily for onscreen work such as presentations and Web sites. The RGB colors red, green, and blue are mixed using representations of the three colors of light. This is what you see on television screens and computer monitors. RGB colors have a wider range of colors than CMYK colors. To mix RGB colors: 1. | Choose RGB from the Color palette menu. This opens the palette in the RGB mode  . .
 The Color palette set for mixing RGB (red, green, blue) color controls for onscreen display such as Web sites. The Color palette set for mixing RGB (red, green, blue) color controls for onscreen display such as Web sites.
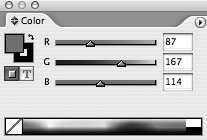 | 2. | Choose one of the following methods to define the amount of red, green, or blue in the color:
Type the value from 0 to 255 in each of the three color fields. Drag the sliders for each of the three color fields. Click a color in the RGB spectrum area.
|
The LAB color model defines colors according to a luminance (lightness) component, and two color components, a and b. The a component defines the green to red values. The b component defines the blue to yellow values. LAB colors are designed to be device-independent so that the color does not change from one source to another. Tip The proper name for LAB is L*A*B and is pronounced by spelling out the name (elay-bee), not by saying the word "lab."
To mix LAB colors: 1. | Choose LAB from the Color palette menu. This opens the palette in the LAB mode  . .
 The LAB Color palette mixes colors that look consistent no matter whether you print them or display them onscreen. The LAB Color palette mixes colors that look consistent no matter whether you print them or display them onscreen.
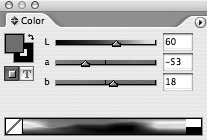 | 2. | Choose one of the following methods to define the three components of the color:
Type the value from 0 to 100 in the L field or type the value from -128 to 127 in the a or b field. Drag the sliders for each of the fields. Click a color in the LAB spectrum area.
|
The out-of-gamut symbol appears if you choose an RGB or LAB color that cannot be printed using process inks  . .
 The out-of-gamut symbol for RGB or LAB colors indicates that the color shown on screen will not print as seen using process color inks. The out-of-gamut symbol for RGB or LAB colors indicates that the color shown on screen will not print as seen using process color inks.
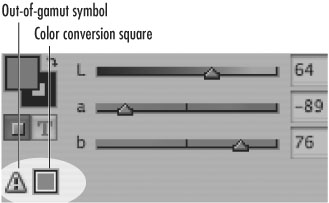 To convert out-of-gamut colors: - Click the small square next to the out-of-gamut symbol. This converts the color to the closest process-color equivalent.
You can use the Color palette to apply colors to selected objects. Tip This technique, while convenient to use, creates unnamed colors or colors that are not listed in the Swatches palette. (See the sidebar on page 131 for why creating unnamed colors can be a problem.)
To apply colors to a fill or stroke: With an object or text selected, use the Color palette to define a fill color. This applies the unnamed color to the fill of the object or text. (See page 148 for how to set the fill color of an object.) or With an object or text selected, use the Color palette to define a stroke color. This applies the unnamed color to the stroke of the object or text. (See page 152 for how to set the stroke color of an object.) Tip You can choose colors by clicking the ramp section of the Color palette  . .
 With an object selected, click the color ramp in the Color palette to apply a color to an object. With an object selected, click the color ramp in the Color palette to apply a color to an object.
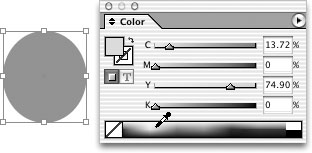
Tip You can also drag a color directly from the Color palette onto objects  . This also creates unnamed colors. . This also creates unnamed colors.
 Drag a color from the Color palette to apply a color to an object. Drag a color from the Color palette to apply a color to an object.
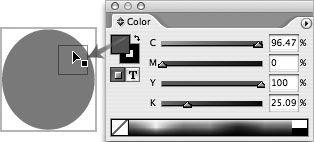
Tip A square dot appears next to the cursor when you drag a swatch color onto objects. This indicates you are dragging a fill color onto the object.
You can add colors from the Color palette to the Swatches palette so you can easily reuse them. (See the next section for more techniques to store colors.) To transfer colors from the Color palette: 1. | Define the color in the Color palette.
| 2. | Choose Add to Swatches from the Color palette menu. The color appears as a new color swatch in the Swatches panel.
|
|