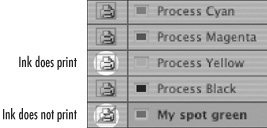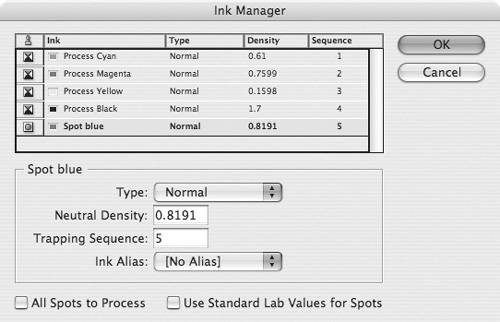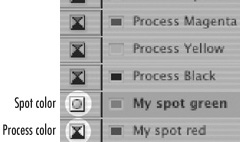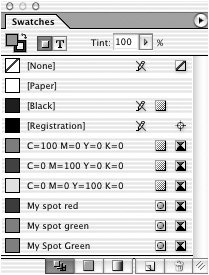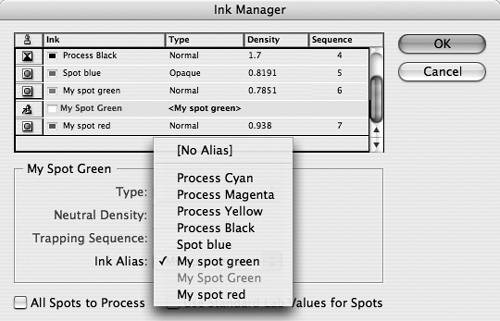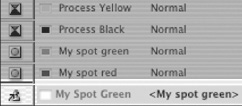Color Separations and Ink Manager
| The Inks area of the Output category also lets you control how the inks are separated and printed. To set the inks to be printed:
Sometimes you find yourself with a document that contains spot colors that should be process colors. The Ink Manager lets you convert the spot colors to process inks. To convert spot colors to process:
When you import artwork that contains spot colors, those spot colors are added to the document and the Swatches palette. There are no problems if the imported colors are named exactly the same as existing colors. But if the name of the imported color differs from the color you have defined, you can wind up with two separate color plates instead of one
To map one color to be the alias of another:
|
EAN: 2147483647
Pages: 309