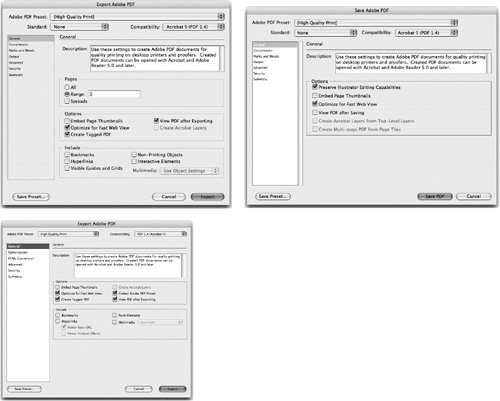Creating PDF Files in Creative Suite Applications
| More than any other programs, the Adobe Creative Suite 2 applications are optimized from the get-go to make good PDF files. The CS2 applications use built-in core technologies that ensure consistency and reliability (as we describe in "Core Technologies That Bind" in Chapter 7, "Managing and Customizing the Interface"). One of these core technologies is the PDF Library, which manages the creation, rendering and display, editing, conversion, and printing capabilities of PDF files. There are two primary ways to create PDF files from the Creative Suite applications. You can directly export a PDF file using the application's Export or Save As command, applying settings to configure the PDF file as desired. The second, more traditional approach is still favored by some print service providers: In all the CS2 applications, you can create a PostScript file from the Print dialog box; then you process the PostScript file with Acrobat Distiller to create the PDF file. (For information on creating PDF files from Acrobat 7.0 Professional, see the following section, "Converting Files, Scans, and Web Pages to PDF.") We wholeheartedly recommend that, almost always, you should use the direct export method of creating PDF files. Using the PDF Library core technology, the direct export method is more efficient than the two-step Distiller process, can include all the PDF elements that PostScript can't, and creates a clean, device-independent PDF file. Directly Exporting PDF FilesNew with the CS2 applications, the interface for creating PDF files is unified among the applications. Use any of these methods to export a PDF file:
Options differ somewhat between applications. For example, in InDesign you can choose a page range and create a PDF file from a spread options that don't make sense in Illustrator, Photoshop, or GoLive. Using PDF Presets for Specific OutputAll the CS2 applications share common PDF creation settings files, called presets. A preset is a predefined collection of settings based on best practices for specific output, such as Smallest File Size for posting on the web or Press Quality for high-end printing. You can apply them with one click. Not only do these presets work when directly exporting from InDesign, Illustrator, Photoshop, and GoLive, but these are the very same presets used in Acrobat Distiller 7.0 when processing PostScript files from Adobe and non-Adobe applications. (In fact, they're based on the Acrobat Distiller .joboptions file format, the most widely used and accepted PDF creation settings format. Distiller refers to them as settings files. We discuss them in the following section, "PDF and Non-Adobe Applications.") In each of the applications, just choose a preset from the Adobe PDF Preset menu at the top of the Export or Save As dialog box. All the CS2 applications except GoLive CS2 share five presets High Quality Print, Press, Smallest File, and two PDF/X standards for the "blind transfer" of files to publications like magazines and newspapers. Some additional presets are optimized for particular applications. (You can also customize your presets; see the following section, "Creating Custom Presets.")
Table 14-1 shows the default PDF presets that are in each application.
Distilling PostScript Files into PDFThe second method for creating PDF files is more traditional and still favored by some print service providers. In this workflow, you first create a PostScript file using the Print dialog box in any CS2 application, and then process the PostScript file with Acrobat Distiller to create the PDF file. Tip: One-Step Distilling with the Adobe PDF 7.0 Printer You'll probably find it's easier to create a PDF file using the Adobe PDF printer driver (installed with Acrobat 7.0) than to create a PostScript file and process it through Distiller: Just select Adobe PDF 7.0 as the printer, choose your settings, and print. This creates the PDF file using Distiller in the background. For details, see the next section. Because PostScript is an older technology than PDF, PostScript can't support many features notably, transparency, layers, tagged PDF (PDF containing document structural information, useful for a screen reader application, for example), and interactive elements like bookmarks and hyperlinks to name but a few. Also, because it's usually tied to printing to a specific printer, the document's PostScript code sometimes is printer-specific: Halftone information or page sizes may be included when the PostScript file is created. Until the arrival of InDesign CS2 and Illustrator CS2, some service providers learned to use the Distiller route for a very practical reason. With earlier versions of these applications, directly exported PDF files sometimes would fail to output on older PostScript RIPs (raster image processors), and would generate PostScript errors because of font problems. This is now changed, and there are few reasons anymore to use the Distiller method with the CS2 applications (see the sidebar "Good News About Embedded Fonts and Older Raster Image Processors").
|
EAN: 2147483647
Pages: 192