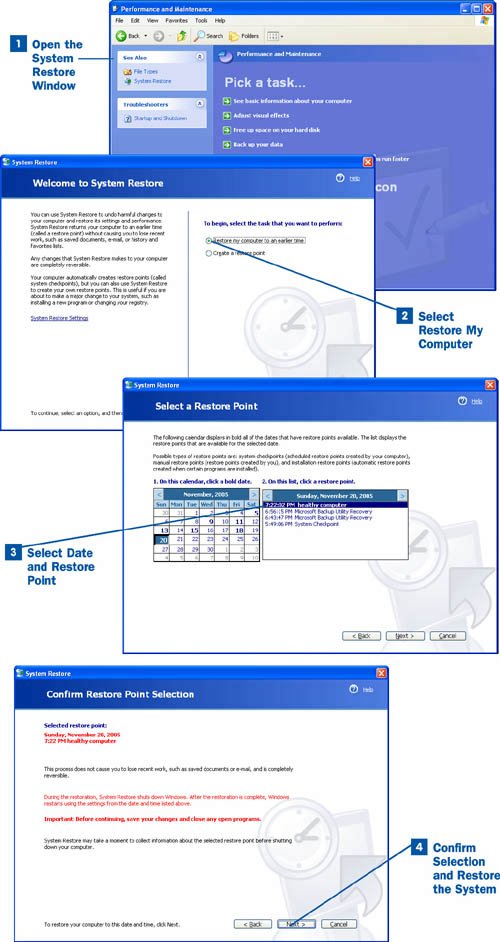Section 69. Restore the System
69. Restore the System
You can tell when you are having a system problem: The system slows way down, you get error messages that software windows need to close, or software fails to start. In some cases, Windows does not boot successfully and the system repeatedly restarts. In cases where your system restarts without shutting down correctly, the system will boot and provide you with the option of booting Windows in Safe Mode. Safe Mode uses a basic Windows configuration and does not load all the drivers you have installed for your various hardware items. Safe Mode is useful because it allows Windows to at least load so that you can try to fix the problem. After the system is up and runningwhether you booted to Safe Mode or were able to start Windows normallyyou can use System Restore to restore the system files to an earlier time. You should pick a restore point with a date before your system started to run poorly and you began to see that there was some sort of problem. Be advised that System Restore basically "resets" the system to an earlier time. This means that drivers and other system settings are set to the earlier time. You might have to reinstall drivers for some hardware if you use System Restore. For example, if you added a driver and configured a WiFi USB adapter on your system and then had to restore the system to an earlier time, you will have to reinstall the driver for the adapter. Network settings that can be effected by a system restore include your default network client and TCP/IP settings. For example, if you had your system configured to use a specific IP address in the past but then changed the settings so that the IP address was received dynamically from your WiFi router, you might have to "redo" your more recent settings if you restore to an earlier time that used different settings. System Restore is designed to get a computer that is malfunctioning in a major way up and running again; having to reconfigure some system settings is really a small price to pay. Any Windows updates you have added to your system after the date of the restore point are also "rolled back" by System Restore, so you should use System Restore only when you are really experiencing a problem with the Windows operating system. Files you have created and saved (such as photos you have downloaded or documents you have created and saved) are not affected by System Restore; these files will still be on your computer where you saved them after you run System Restore. Tip Hardware driver problems and resource conflicts caused by drivers are probably the most common reason a system will begin to act up. Restoring to an earlier time removes this conflict. However, when you reinstall the offending driver, the system problem returns. Always check out the manufacturer's website for a particular device if you think the driver is causing system problems. Typically, the site provides information related to the problem because you probably aren't the only user having the problem.
|
EAN: 2147483647
Pages: 158