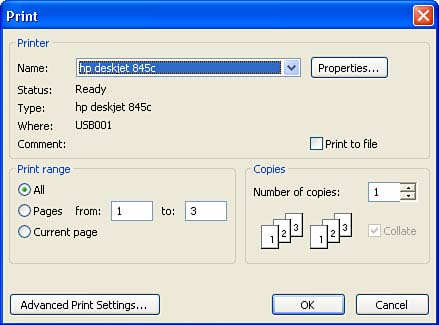Printing the Publication
| No matter how hard you work on the color and design parameters of your publication, the final judge of your skills will be the actual printout of the publication. To print your publication, follow these steps:
Your publication is printed. In cases where you send your publication to an outside printing service, you will also have to work with the various advanced print options (discussed in the next section) to prepare the publication for printing. |
EAN: N/A
Pages: 660