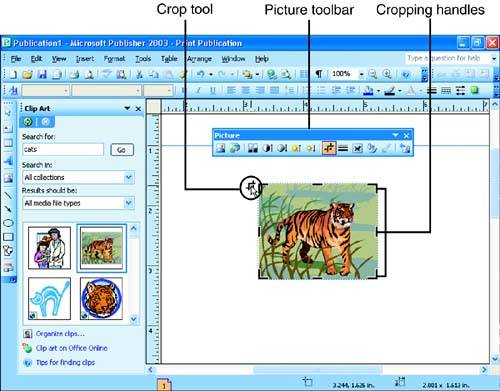Cropping Pictures
| You might run across a situation where you want to trim the edges off a particular image. For instance, you have a clip art image that contains a picture surrounded by a border, and you want to crop the border and just keep the picture itself in the frame. Or you might have an image that contains several items, such as a picture of several people, and you want to crop the image so that only one person appears in the frame. You can easily crop an image using the Publisher cropping tool. To crop a picture or clip art image, follow these steps:
|
EAN: N/A
Pages: 660