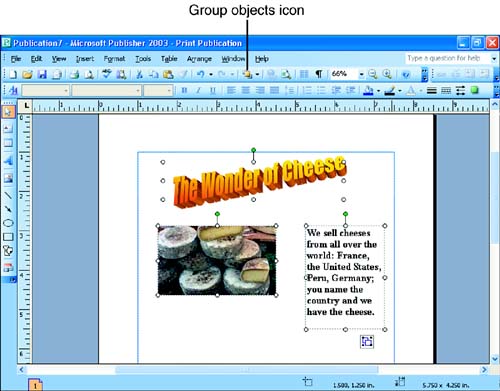Grouping Objects
| After you have objects placed on a page, you might want to adjust the overall positioning of all the objects in relation to the top or bottom of the page or some other special element on the page (such as a large banner heading). Moving each of the frames individually can be time-consuming and frustrating, especially if you have the objects currently positioned exactly where you would like them to be in relation to each other. The solution to this problem is to group the objects and then move them together as one unit. This enables you to fine-tune the layout of the page without moving each object individually. To group objects, follow these steps:
You can now move the entire group of objects by placing the mouse on the group frame and dragging it to a new position. You could also delete all the selected objects at once, or copy the objects and then paste them on another page in your publication. When you have finished manipulating the grouped objects, click anywhere outside the group to deselect it. If you want to group the objects on a more permanent basis (to keep them together as a group), select the objects to be part of the group and select Arrange , then Group Objects . A group frame will appear around the objects. Even when you click outside of these grouped objects to deselect them, the group remains intact. Click any object in the group and all the objects are selected. Selecting the Ungroup Objects command on the Arrange menu ungroups the objects in a selected group. |
EAN: N/A
Pages: 660