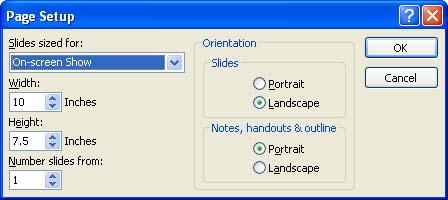| The Page Setup dialog box enables you to select how slides, notes, and handouts should be oriented on the page (Portrait or Landscape) and the type of page that the slides should be formatted for, such as On-Screen Show, overhead sheets, or regular 8 1/2-inch by 11-inch paper. To customize the Page Setup settings, follow these steps: -
Select the File menu and select Page Setup . The Page Setup dialog box appears as shown in Figure 13.1. Figure 13.1. The Page Setup dialog box enables you to set the paper type and the orientation of slides and notes on the page. 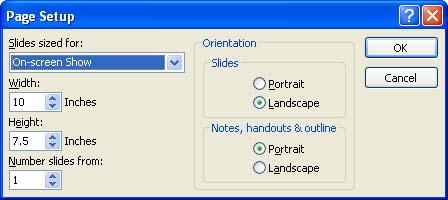 -
Perform one of the following procedures to set the slide size: -
To use a standard size, select a size from the Slides Sized For drop-down list. For example, you can have slides sized for regular 8 1/2-inch by 11-inch paper, overheads, or 35mm slides (if you have a special printer that can create slides). -
To create a custom size, enter the dimensions into the Width and Height text boxes.  | Spin Boxes The arrows to the right of the Width and Height text boxes enable you to adjust the settings in those boxes. Click the up arrow to increase the setting by .1 inch or the down arrow to decrease it by .1 inch. |
-
In the Number Slides From text box, type the number with which you want to start numbering slides. (This is usually 1 , but you might want to start with a different number if the presentation is a continuation of another.) -
Under the Slides heading, choose Portrait or Landscape orientation for your slides. -
In the Notes, Handouts & Outline section, choose Portrait or Landscape for those items. -
Click OK . If you changed the orientation of your slides, you might have to wait a moment while PowerPoint repositions the slides.  |