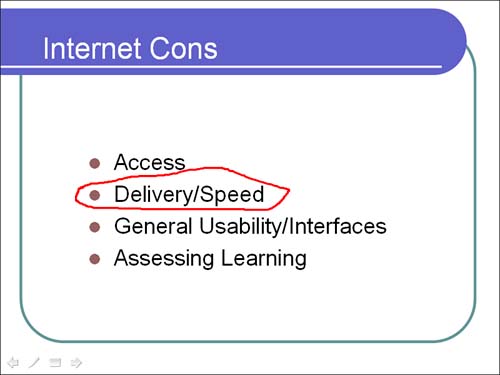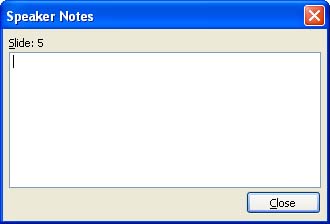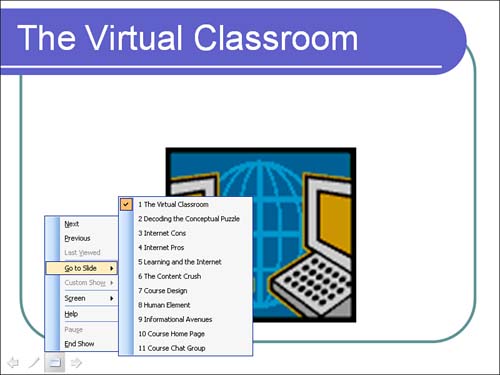Using the Slide Show Menu Tools
| PowerPoint also provides some other features that you will find very useful when you are running your slide show. For example, you can turn the mouse pointer into a pen (such as a ballpoint pen or a highlighter) that enables you to draw on a particular slide, enabling you to quickly emphasize a particular point visually. Other features include the ability to add speaking notes on the fly as you view the presentation. You can also blank out the current slide to a black or white screen, allowing you to pause for a moment and answer audience questions or comments. These tools are accessed by clicking on the icons that appear on the bottom left of your presentation slides as you show the presentation. There is an icon for the pen feature and a second icon that brings up a menu that allows you to access screen settings and a Go To feature that allows you to quickly go to a particular slide in the presentation. We discuss the use of the pen, speaker notes, and the Go to feature in the sections that follow.
Drawing with a PenAn extremely useful tool is the pen, which enables you to draw on a particular slide. This is great for highlighting information on a slide to emphasize a particular point. To use the pen during the slide show, follow these steps:
You can also choose the pen color that you use to draw on the slides. After clicking on the Pen icon, point at Ink Color , and then select the pen color you want to use from the color palette that appears. Taking Speaker NotesAnother useful tool that you can take advantage of while showing your slide presentation is the Speaker Notes feature. It enables you to quickly take notes related to the discussion or to audience comments made during your presentation. To use the Speaker Notes feature, follow these steps:
Finding a Particular Slide During the ShowAs you reach the end of a presentation, you might be asked to reshow a particular slide or subset of slides that you included in your slide show. The easiest way to go to a particular slide when you are in the Slide Show view is to use the Go to Slide command on the Slide Show menu. To go to a particular slide in the presentation, follow these steps:
|
EAN: N/A
Pages: 660