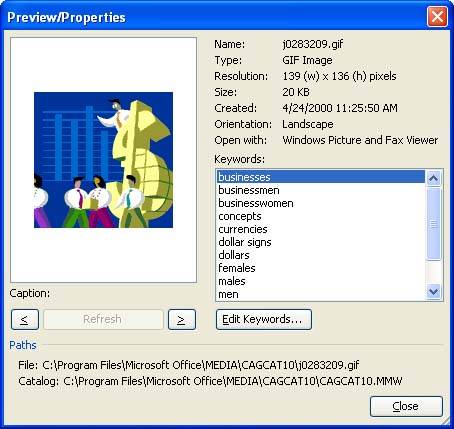| The procedure for placing a movie onto a slide is very much the same as that for a sound. You can place a movie using the Clip Art task pane or from a file. You will find that the task pane Clip Organizer provides several movies that can be used to add interest to your slides. To insert a movie onto a slide, follow these steps: -
Choose the Insert menu, point at Movies and Sounds , and then select Movies from Clip Organizer . Use the Search box if you want to locate movies using a keyword search. -
Scroll through the movies listed on the Clip Art task pane. -
Point at a movie clip you want to preview. Click the menu arrow that appears and select Preview/Properties . The Preview Properties dialog box for the movie appears. -
PowerPoint previews the movie on the left side of the dialog box (see Figure 10.4). If you want to place a caption onto the movie clip, click in the Caption box below the Preview pane and type a caption. Figure 10.4. Preview a movie in the Preview/Properties dialog box. 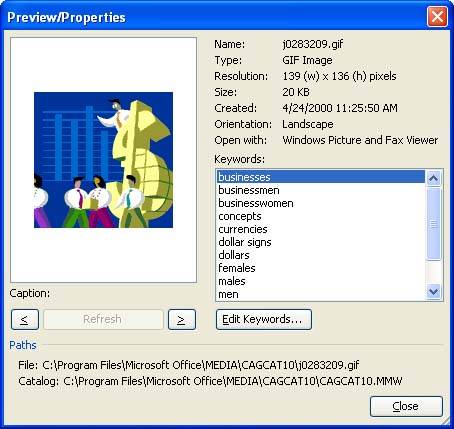 -
Click Close to close the Preview/Properties dialog box. To insert the movie into your slide, click the movie in the task pane. -
A dialog box will open allowing you to choose how the movie will be started during the slide show. Click Automatically to start the movie automatically when the slide is shown during the slide show or When Clicked , which will require that you click the movie to play it during the slide show. After the movie icon is in place on your slide, you can size the movie box using the usual sizing handles or move it to another position on the slide. If you want to test view the movie on the slide, jump to the Slide Show view (select the View menu and then click Slide Show ) and try it out. Press Esc to return to the Normal view when you are finished testing the movie.  | Clip Organizer Movies Really Aren't Movies The Clip Organizer movies provided by Microsoft Office are really just animations. They are designed to play automatically when the slide containing the image is opened during a slide show. |
You can also place actual videos on a slide as a file. This enables you to place video captures that you have created or video files from other sources. Follow these steps: -
Choose the Insert menu, point at Movies and Sounds , and then choose Movie from File . -
In the Insert Sound dialog box that appears, navigate to the drive and folder containing the movie file you want to use. -
Select the file and click OK to place it on the slide. -
A dialog box appears that enables you to have the movie play when the slide appears in the slide show. Click Automatically . To require that you click the movie's icon to make it play during the slide show, click When Clicked . After you make your selection in step 4, PowerPoint places the movie onto the slide. To preview the video file on the slide, right-click the video icon and then select Play Movie . |