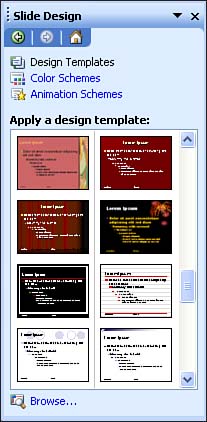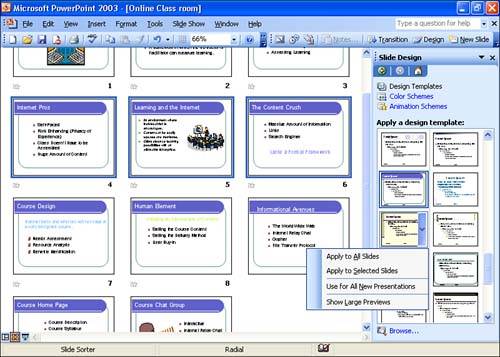| You can apply a different template to your presentation at any time, no matter how you originally created the presentation. To change the design template, follow these steps: -
Select Format, Slide Design to open the Slide Design task pane. Then, if necessary, click the Design Templates icon at the top of the task pane. This provides a listing of PowerPoint's many design templates (see Figure 4.2). Figure 4.2. Choose a different template from the Design Templates task pane. 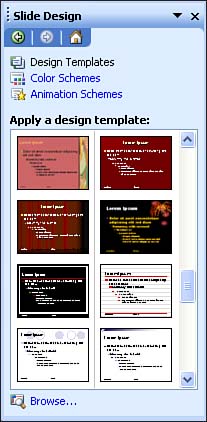 -
Click the template that you want to use in the list. The template is immediately applied to the slide in the Slide pane. -
 When you have decided on a particular template (you can click on any number of templates to see how they affect your slides), save the presentation (click the Save button on the toolbar). When you have decided on a particular template (you can click on any number of templates to see how they affect your slides), save the presentation (click the Save button on the toolbar).  | The Design Template Changes Custom Formatting If you spent time bolding text items on a slide or changing font colors, these changes are affected (lost) when you select a new design template. For example, if you have customized bold items in black in your original design template and switch to another template that uses white text, you lose your customizations. You should choose your design template early in the process of creating your presentation. Then, you can do any customized formatting at the end of the process so that it is not affected by a design template change. |
When you work with design templates, you can apply them to all the slides in the presentation (as discussed in the steps provided in this section), or you can apply the template to selected slides in the presentation. Follow these steps to apply a template to a selected group of slides in a presentation: -
Switch to the Slide Sorter view (select View, Slide Sorter ). -
Open the Slide Design task pane as outlined in the previous steps. -
Now you must select the slide (or slides) to which you want to apply the template. Click the first slide you want to select, and then hold down the Ctrl key as you click other slides you want to select. To select a series of slides, click the first one and then Shift+click on the last slide to select them all. -
Point at the design template you want to use in the Slide Design task pane; a drop-down arrow appears. -
Click the template's drop-down arrow and select Apply to Selected Slides (see Figure 4.3). Figure 4.3. Design templates can be assigned to selected slides in a presentation. 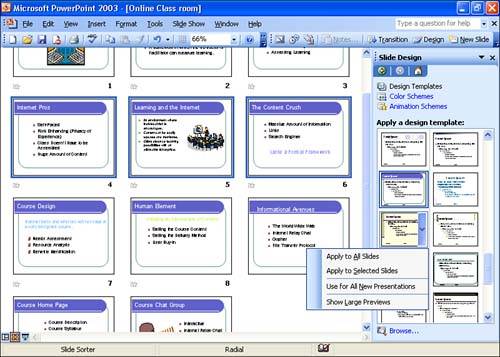 The template's design is then applied to the selected slides.  | View a Larger Design Sample To expand the view of the design templates, click the drop-down arrow on the template and select Show Large Previews . |
|