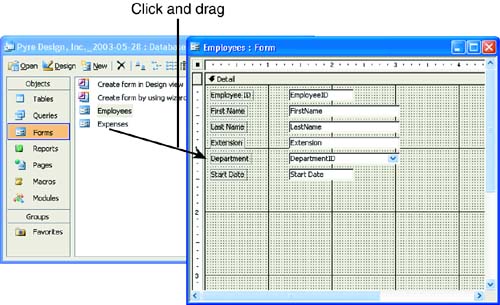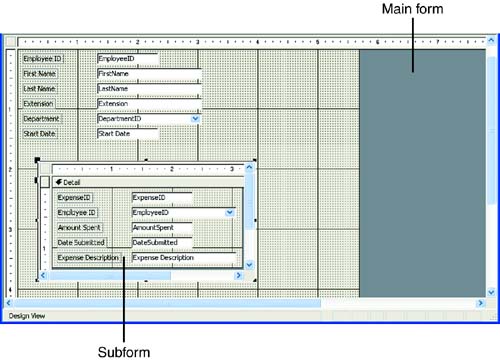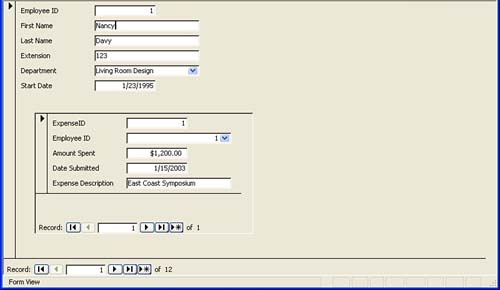Creating Multi-Table Forms
| Forms can be created from more than one table using the Form Wizard or the Form Design view. Creating a form from fields that reside in more than one table allows you to enter data into more than one table using just the single form. A very simple way to create a multi-table form is to add a subform to an existing form. For example, you might have a form that is based on a Customers table. If you would also like to be able to view and enter order information when you work with the Customers form, you can add an Orders subform to it. It is important that the tables used to create the two forms (the main form and the subform) are related tables.
The easiest way to create a subform is to actually drag an existing form onto another form in the Design view. The following steps describe how you do it:
Figure 19.8 shows the main form and the subform in the Form view. The form can be used to view or enter data into two tables at once. Figure 19.8. The composite form can be used to view and enter data into more than one table. |
EAN: N/A
Pages: 660