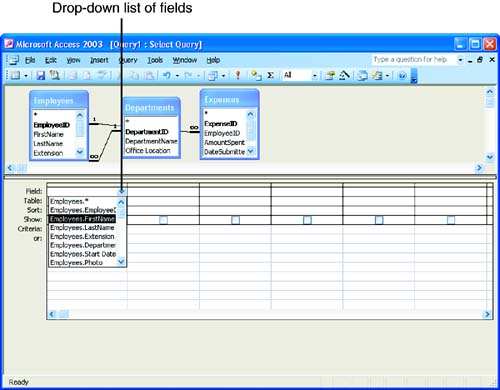Adding Fields to a Query
| Whether you create your query from scratch or modify an existing query, the Query Design view provides the capability to add the table fields that will be contained in the query. Be sure that the tables that contain the fields for the query are present in the design window.
To add a field to the query, follow these steps:
As you add the fields to the query from left to right, be advised that this will be the order in which the fields appear in the query when you run it. If you need to change the field that you've placed in a particular field column, use the Field drop-down list in the column to select a different field.
|
EAN: N/A
Pages: 660
- Chapter II Information Search on the Internet: A Causal Model
- Chapter VIII Personalization Systems and Their Deployment as Web Site Interface Design Decisions
- Chapter XIII Shopping Agent Web Sites: A Comparative Shopping Environment
- Chapter XVI Turning Web Surfers into Loyal Customers: Cognitive Lock-In Through Interface Design and Web Site Usability
- Chapter XVII Internet Markets and E-Loyalty