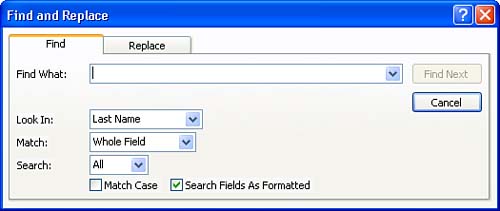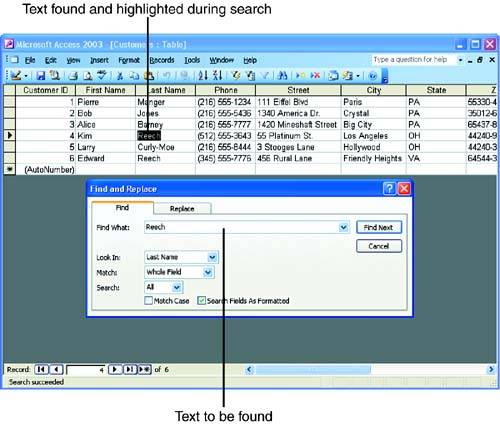| Whether you are viewing the records in the table using the Datasheet view or a form, the Find feature is useful for locating a particular record in a table. For example, if you keep a database of customers, you might want to find a particular customer's record quickly by searching using the customer's last name . You can search the table using a specific field, or you can search the entire table (all the fields) for a certain text string. Although the Find feature is designed to find information in a table, you can use the Find feature in both the Table Datasheet view and the Form view. The results of a particular search display only the first match of the parameters, but you can repeat the search to find additional records (one at a time).  | Finding More Than One Record If you need to find several records at once, Find is not the best tool because it locates only one record at a time. A better tool for locating multiple records is a filter, discussed in the next lesson. |
To find a particular record, follow these steps: -
Open your table in the Datasheet view or open a form that is used to enter data in the table that you want to search. -
Click in the field that contains the data you want to search for. -
Select Edit, Find , or press Ctrl+F . The Find and Replace dialog box appears (see Figure 13.1) with the Find tab on top. Figure 13.1. Use the Find and Replace dialog box to find data in a record. 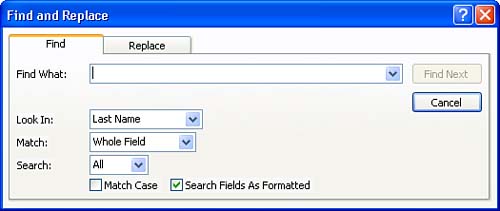 -
Type the data string that you want to find into the Find What text box. -
The default value for Look In is the field you selected in step 2. If you want to search the entire table, click the Look In list drop-down box and select the table's name. -
From the Match drop-down list, select one of the following: -
Whole Field Select this to find fields where the specified text is the only thing in that field. For example, "Smith" would not find "Smithsonian." -
Start of Field Select this to find fields that begin with the specified text. For example, "Smith" would find "Smith" and "Smithsonian," but not "Joe Smith." -
Any Part of Field Select this to find fields that contain the specified text in any way. "Smith" would find "Smith," "Smithsonian," and "Joe Smith." -
To limit the match to entries that are the same case (uppercase or lowercase) as the search string, select the Match Case check box. -
To find only fields with the same formatting as the text you type, select Search Fields As Formatted (this option can slow down the search on a large table, so don't use it unless you think it will affect the search results). -
When you are ready to run the search, click Find Next . -
If needed, move the Find and Replace dialog box out of the way by dragging its title bar so that you can see the record it found. If Access finds a field matching your search, it highlights the field entry containing the found text (see Figure 13.2). Figure 13.2. Access finds records, one record at a time, that contain the search text. 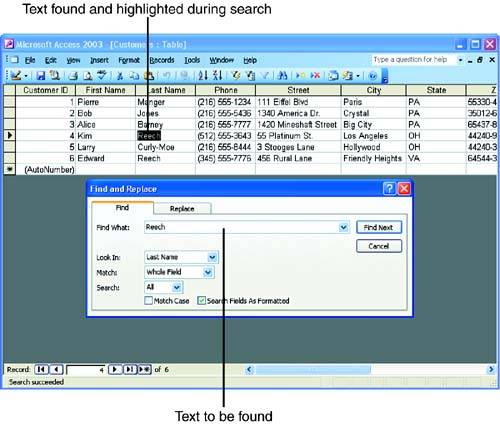 -
To find the next occurrence, click Find Next . If Access can't find any more occurrences, it tells you the search item was not found. Click OK to clear that message. -
When you finish finding your data, click the Find and Replace dialog box Close ( X ) button. |