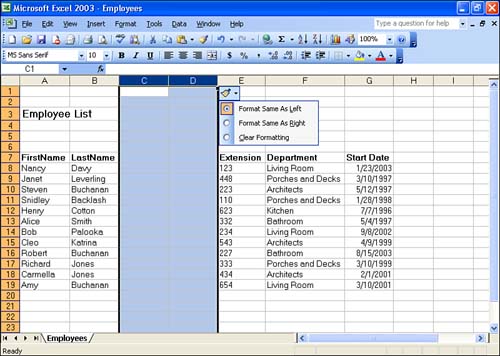Inserting Rows and Columns
Inserting Rows and ColumnsAs you edit and enhance your worksheets, you might need to add rows or columns within the worksheet. Inserting entire rows and columns into your worksheet is very straightforward. Follow these steps:
As you can see, when you insert rows or columns, the Insert Options shortcut icon appears to the right of the inserted columns or below inserted rows. Use the Insert Options menu to specify the column or row from which the new column or row should copy its formatting. For example, in the case of inserted columns, you can choose to copy the formatting from the column to the right or left of the inserted column or columns, or you can choose to clear the formatting in the inserted columns.
|
EAN: N/A
Pages: 660