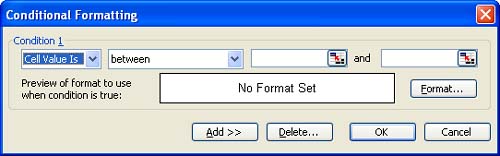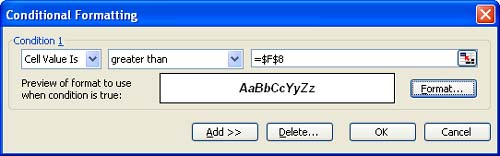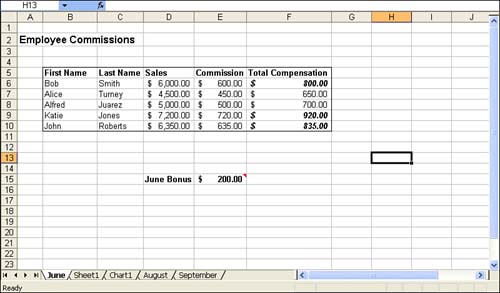Applying Conditional Formatting
| Another useful formatting feature that Excel provides is conditional formatting. Conditional formatting allows you to specify that certain results in the worksheet be formatted so that they stand out from the other entries in the worksheet. For example, if you wanted to track all the monthly sales figures that are below a certain amount, you can use conditional formatting to format them in red. Conditional formatting formats only cells that meet a certain condition. To apply conditional formatting, follow these steps:
You are returned to the worksheet. Cells that meet the condition you set up for conditional formatting will be formatted with the options you specified. Figure 10.6 shows cells that the settings used in Figure 10.5 conditionally formatted. Figure 10.6. Conditional formatting formats only the cells that meet your conditions.
|
EAN: N/A
Pages: 660