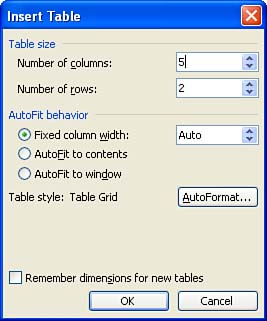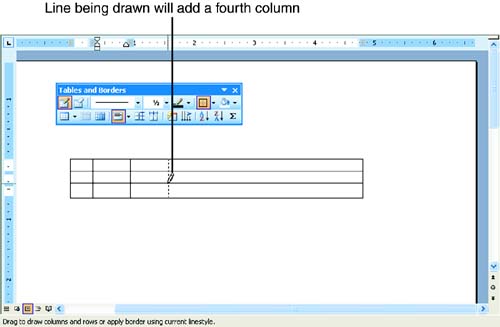Creating Tables
| Word offers you several approaches for actually placing the table into the document. You can insert the table into the document or draw the table using the Draw Table command. Let's take a look at inserting a table, which allows you to quickly specify the number of rows and columns to be used. We can then look at drawing a table into a document. Inserting a TableOne option for placing a table into your document is inserting the table. Inserting a table enables you to select the number of rows and columns in the table. The height and the width of the rows and columns are set to the default (one line space [based on the current font height] for the row height and 1.23 inches for the column width). Using the Insert command for a new table is the simplest way to select the number of rows and columns for the table. Also, to place the table, you need only place the insertion point at the position where the new table is to be inserted. The insertion point marks the top-left starting point of the table. Inserted tables are static; you can move them to a new location in a document only by selecting the entire table and then using cut and paste. If you want to have better control over the placement of the table, you might want to draw a table (as described in the next section). This type of table can be dragged to any location in the document because it is created inside a portable frame. To insert a table into your document, follow these steps:
The table is inserted into your document.
Drawing a TableAn alternative to inserting a table into your document is to draw the table. This method creates a table that resides inside a table frame. The frame can then be dragged to any position in the document. You actually draw the table with a drawing tool and use the tool to add rows and columns to the table. When you draw the table, you will find that it is created without any rows or columns. You then must manually insert the rows and columns using the Table Drawing tool. Although you can build a highly customized table using this method, it is not as fast as inserting a table with a prescribed number of rows and columns, as described in the previous section. To draw a table in your document, follow these steps:
The Tables and Borders toolbar provides you with buttons that enable you to edit the attributes of the table. Several of the buttons on the Tables and Borders toolbar are useful for customizing your table:
You can also move the table anywhere on the document page (it's not anchored in one place like tables that are placed on the page using the Insert Table command). Place the mouse on the upper-left edge of the table and a Move icon (a four-headed arrow) appears. Drag the icon to a new location on the page. When you release the mouse, the table is placed in the new location.
|
EAN: N/A
Pages: 660
- The Second Wave ERP Market: An Australian Viewpoint
- Context Management of ERP Processes in Virtual Communities
- Data Mining for Business Process Reengineering
- Intrinsic and Contextual Data Quality: The Effect of Media and Personal Involvement
- Relevance and Micro-Relevance for the Professional as Determinants of IT-Diffusion and IT-Use in Healthcare