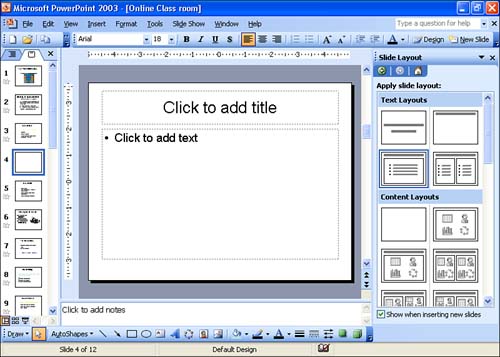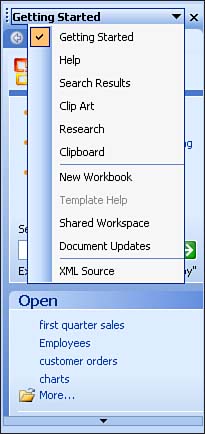Understanding the Task Pane
| A major change to the previous version of Office, Office XP, was the introduction of task panes. Office 2003 also uses task panes, which have replaced many of the dialog boxes that were a common feature in Office 97 and Office 2000. Office 2003 has also added new task panes such as the Research task pane (which we discuss later in this lesson). A task pane is a multipurpose window pane that appears on the right side of the window of an Office application. The list that follows describes the global task panes that you will find in all the Office applications:
You look at the Research, Search, Clip Art, and Clipboard task panes in more detail later in the lesson. Task panes also house features that handle specific purposes in each of the Office applications. For example, in PowerPoint, the Slide Layout task pane (shown in Figure 3.1) is used to select a design format for a new or existing PowerPoint presentation slide. You learn about the different task panes in the Office applications as you use them in the different parts of this book. Figure 3.1. The task pane provides specific features in the different Office applications. When you are working in an Office application, such as Word or Excel, you can open a task pane and switch between the different task pane features offered in that particular application. To open a task pane, follow these steps:
You will find that the task pane also pops up when you select specific features in an application. For example, in Word, when you select Format and then Styles and Formatting , the Styles and Formatting task pane appears in the Word window.
|
EAN: N/A
Pages: 660