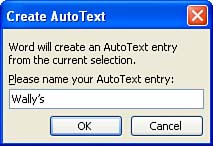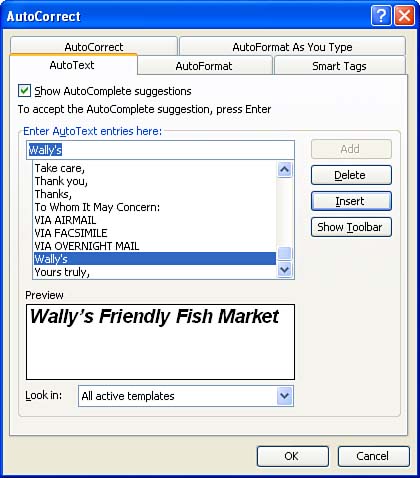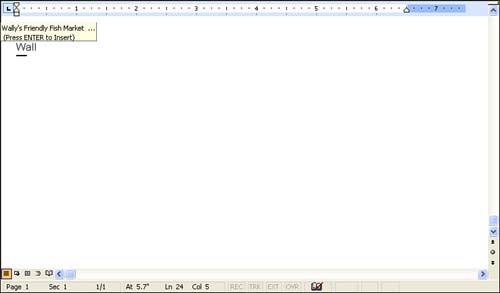Understanding AutoText
| AutoText provides you with a way to build a library of words and text phrases that you use often in your documents. AutoText makes it easy for you to quickly insert items from your AutoText list into any document. Creating AutoText entries is also very straightforward. An AutoText entry can consist of a company name, your name , or an entire paragraph that you commonly place in your documents. Creating AutoText EntriesYou can create an AutoText entry using text from an existing document, or you can type the text that you want to add to the AutoText list in a blank document. Then it's just a matter of copying the text to your AutoText list. To create an AutoText entry, follow these steps:
Your selected text is added to the AutoText list. You can repeat this procedure and add as many text items to the AutoText list as you want. Inserting AutoText EntriesAfter you add an AutoText entry or entries to the list, you can insert them into any Word document. One method of inserting an AutoText entry into the current document is to pull the entry directly from the AutoText list. To insert an AutoText entry into a document, follow these steps:
An alternative to manually inserting AutoText into the document is using the AutoComplete feature to automatically insert an entry into your document. For example, if you have an entry in your AutoText list that reads "I am pleased to announce," you can automatically insert this entry into your document by beginning to type the entry. As you type the first few letters in the AutoText entry, an AutoComplete box appears, containing the complete AutoText entry, as shown in Figure 12.3. Figure 12.3. AutoComplete automatically places entries from your AutoText list into your documents. To insert the entry into the document, press the Enter key. AutoComplete also helps you enter items that are not included on your AutoText list into your document. These items include the current date, days of the week, and names of months. For example, as you begin to type the name of a month, the AutoComplete box message appears, telling you to press Enter to insert the complete word.
Deleting AutoText EntriesYou can easily delete items on the AutoText list when you no longer need them. This is done on the AutoText tab of the AutoCorrect dialog box. To delete an AutoText entry, follow these steps:
After you have completed your deletion of AutoText entries, click OK to close the AutoText dialog box. |
EAN: N/A
Pages: 660