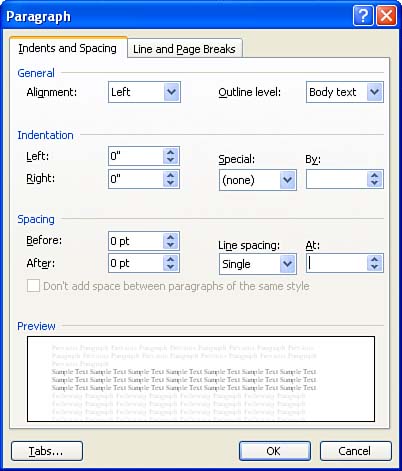| Another setting that greatly influences the amount of whitespace on the page is line spacing. When you consider whether you want your text single-spaced or double- spaced , those text attributes are controlled by changing the line spacing. Line spacing can be set for each paragraph in the document or for selected text. Setting line spacing for a blank document allows you to set a default line spacing for all text paragraphs that will be placed in the document. To set the line spacing for a new document, a paragraph, or selected text, follow these steps: -
Select the Line Spacing drop-down arrow on the Formatting toolbar. A list of line spacing possibilities such as 1.0, 1.5, 2.0, and so on will appear. Select the line spacing you want to use. -
(optional) If you want to set a custom line spacing, select More from the Line Spacing button's drop-down list. The Paragraph dialog box appears (see Figure 9.4) with the Indents and Spacing tab selected. Figure 9.4. The Indents and Spacing tab allows you to fine-tune the line spacing for your text. 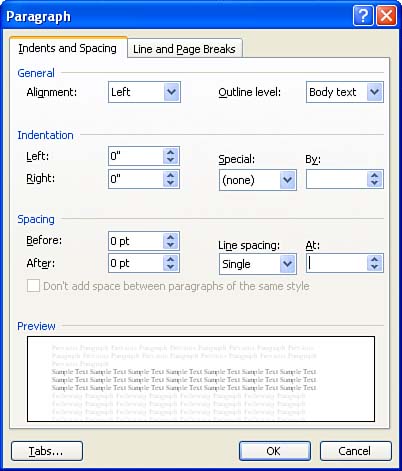 -
(optional) To change the line spacing on the Indents and Spacing tab, click the Line Spacing drop-down box and select one of the following choices: -
Single Spacing accommodates the largest font size found on the lines and adds a small amount of whitespace (depending on the font used) between lines. -
1.5 The line spacing is 1 and 1/2 times greater than single spacing. -
Double Twice the size of single line spacing. -
At Least (The default setting) line spacing adjusts to accommodate the largest font on the line and special items, such as graphics. -
Exactly All lines are equally spaced, and special font sizes or items such as graphics are not accommodated. These items, if larger than the setting used here, appear cut off in the text. You can still accommodate these items by using the Multiple box (described next ) to shift all the text lines to a higher spacing percentage that accommodates special items. -
Multiple You specify the line spacing by a particular percentage. This feature is used in conjunction with the Exactly option to set a line spacing percentage that accommodates special font sizes or graphics found in the document. For example, if you want to decrease the line spacing by 20%, you enter the number 0.8. To increase the line spacing by 50%, you enter 1.5. -
The Line Spacing option selected in step 3 is influenced by the point size entered in the At box (this applies only when you have selected At Least, Exactly, or Multiple). Use the click arrows to increase or decrease the point size of the line spacing, if needed.  | Set Spacing Before and After a Paragraph You can also set special spacing Before and After a particular paragraph. This is particularly useful for headings or other special text items. |
-
When you complete setting the line spacing parameters, click OK .  If you find that you don't like the new line spacing settings for a particular paragraph, click the Undo button on the Standard toolbar to reverse the changes that you have made. If you find that you don't like the new line spacing settings for a particular paragraph, click the Undo button on the Standard toolbar to reverse the changes that you have made.  |