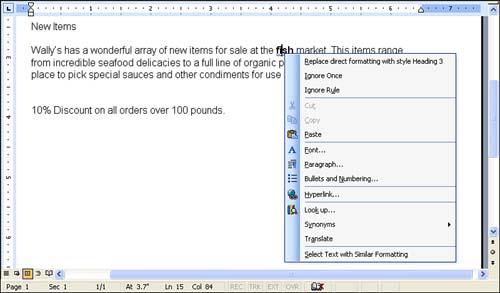Automatically Detecting Formatting Inconsistencies
| Word can help you out as you work with formatting by marking formatting inconsistencies in your document. This allows you to make sure that the text in your document is formatted as you intended. The Detect Formatting feature keeps track of the formatting in your document and can also be configured to flag any formatting inconsistencies. To configure the Detect Formatting feature to flag formatting inconsistencies, follow these steps:
Now, formatting inconsistencies will be marked with a wavy blue line as you type. When you find a word or paragraph that has been flagged with the wavy blue line, right-click the word or paragraph. A shortcut menu appears as shown in Figure 5.4. Figure 5.4. You can have formatting inconsistencies flagged in your documents. Use the menu choices on the shortcut menu to either replace the direct formatting with an available style or ignore the direct formatting occurrence. To ignore this occurrence of the formatting, click Ignore Once . If you want all occurrences of the formatting that has been flagged by the Detect Formatting feature to be ignored in the document, click the Ignore Rule choice on the shortcut menu. Be advised that the Detect Formatting feature doesn't always catch formatting errors. For example, if you have most of your text in a 12-point font, some font that you might have inadvertently formatted for 14 points won't necessarily be flagged. Word assumes you might be using the 14 points for a heading or other special text. The Detect Formatting feature is best at detecting direct formatting changes that you have made to text in a document (such as directly adding bold to text, as shown in Figure 5.4), where other text that has been bolded has been formatted using a "bold" style that you created (styles are covered in Lesson 10, "Working with Styles"). The inconsistency that Word picks up on is that you didn't use the style to bold the item as you had done in the rest of the document. |
EAN: N/A
Pages: 660
- Step 1.1 Install OpenSSH to Replace the Remote Access Protocols with Encrypted Versions
- Step 2.1 Use the OpenSSH Tool Suite to Replace Clear-Text Programs
- Step 3.4 Use PuTTYs Tools to Transfer Files from the Windows Command Line
- Step 4.2 Passphrase Considerations
- Step 4.3 How to Generate a Key Pair Using OpenSSH