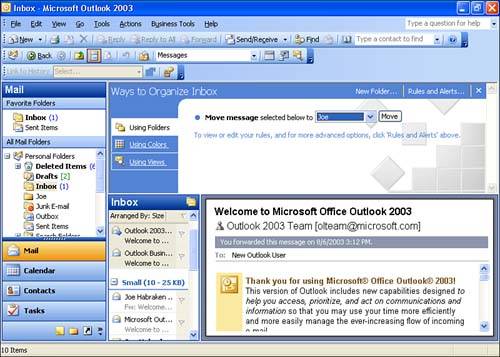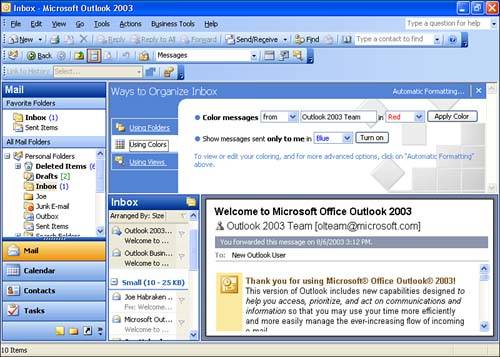Using the Organize Tool
| You have already learned how to create folders and move e-mail messages to folders to help keep your Outlook information organized (look back at Lesson 7, "Attaching Files and Items to a Message," for more info ). Outlook also provides an easy-to-use tool, called the Organize tool, that can help you move, delete, or color -code received and sent mail. Suppose that you decide to move a message or messages to a new location in Outlook. You can use the Move Message command and place the items into a different folder. To use the Organize tool to manage messages, follow these steps:
The Organize tool helps you manage and organize your messages using these methods :
To manually move the currently selected message or messages to another folder, follow these steps:
As already mentioned you can also color-code messages. This Organizer feature allows you to color-code messages from specific senders, making it easy to locate these messages in the message list. When you specify that messages from a particular sender should be color-coded in your Inbox, you are actually creating a rule that color-codes the messages based on the sender's name . We talk more about creating rules in the next section. Follow these steps to color-code messages:
The color will be assigned to all messages from the sender. You can also use color-coding in your Sent Items folder to color code messages that you have sent to a particular recipient.
|
EAN: N/A
Pages: 660
- Chapter II Information Search on the Internet: A Causal Model
- Chapter XII Web Design and E-Commerce
- Chapter XIV Product Catalog and Shopping Cart Effective Design
- Chapter XVI Turning Web Surfers into Loyal Customers: Cognitive Lock-In Through Interface Design and Web Site Usability
- Chapter XVIII Web Systems Design, Litigation, and Online Consumer Behavior