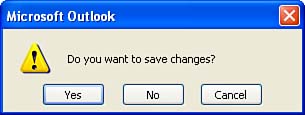Saving a Draft
| Suppose you start a message but you are called away or need to do something else before you can finish it. You don't have to lose the message by canceling, forcing you to start over again later; you can save the message in the Drafts folder and then open it later to complete it. The easiest way to save a draft is to click the Save button on the message toolbar. However, if you inadvertently close a message before you either send it or save it as a draft, follow these steps to save it:
To open the message and continue working on it at another time, follow these steps:
|
EAN: N/A
Pages: 660