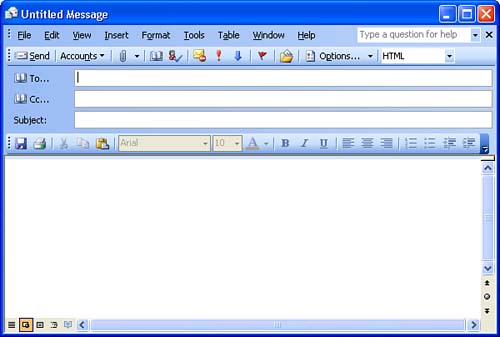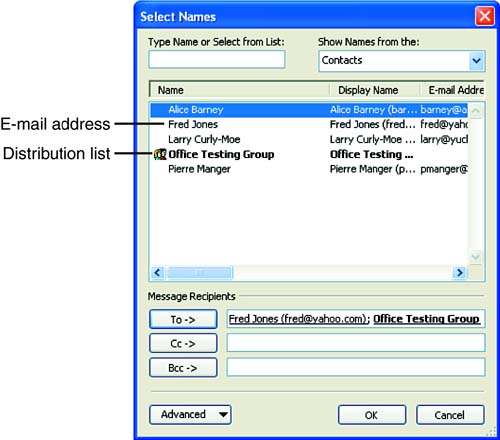| You can send an e-mail message to anyone for whom you have an e-mail address, whether that address is in your list of contacts or scribbled on a scrap of paper. In addition to sending a message to one or more recipients, in Outlook you can forward or copy messages to individuals in your Contacts list. You can even e-mail groups of people who are listed in your various distribution lists. To open a new e-mail message while in the Outlook Inbox, select File , point at New , and then select Mail Message in the Outlook Inbox window (you can also click the New button on the Standard toolbar). A new message window appears (see Figure 4.1). Figure 4.1. Compose a new message in the Untitled Message window. 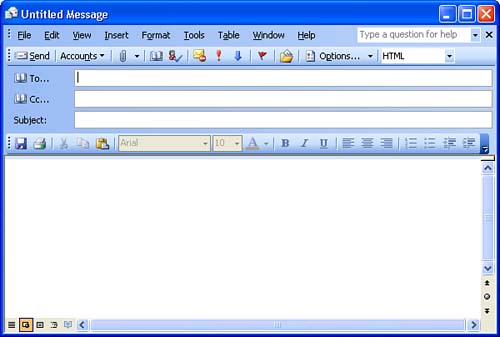 E-mail addresses can be placed in the To box of a message that you want to send (a message you create from scratch or an existing message that you are forwarding) in several ways. You can -
Use your Outlook Contacts list -
Use your Outlook Address Book -
Type in an e-mail address that you don't currently have in any of your lists In the case of e-mail messages that you reply to, the e-mail address of the person who sent you the message is automatically placed in the To box, making it ready to be sent. Choosing from e-mail addresses listed in either your Contacts list or the Outlook Address Book is the easiest way to add an e-mail address to a message. It also helps you keep organized, and that is probably one of the reasons why you're using Outlook in the first place. You will also find that having e-mail addresses readily available in an Outlook list makes it easier to send carbon copies (duplicate e- mails ) or blind carbon copies of messages when you are composing a particular message.  | Blind Carbon Copy A blind carbon copy (Bcc) of a message is a copy sent to someone in secret; the other recipients have no way of knowing that you are sending the message to someone as a blind carbon copy. |
You can find more information on using Outlook's Personal Address Book in Lesson 10, "Using the Outlook Address Books." Lesson 11, "Creating a Contacts List," shows you how to use contacts. To address a new e-mail message, follow these steps: -
In the message window, click the To button to display the Select Names dialog box. Names that have been entered in your Contacts list appear on the left side of the dialog box. If you want to switch to a different list, such as the Outlook Address Book, click the drop-down list on the upper-right corner of the dialog box and make a new selection. If the e-mail address you want isn't in your Contacts list, instead of clicking the To button, type the e-mail address directly into the To text box (if you do this, you can then skip steps 3 through 7). -
From the list of addresses that appears on the left of the dialog box, choose the name of the intended recipient and select the To button (or you can double-click the name). Outlook copies the name to the Message Recipients list. You can also add any distribution lists to the To box that appear in your address list. To send a carbon copy or blind carbon copy to a recipient, use the Cc or Bcc buttons . Figure 4.2 shows a message that is addressed to an individual whose address was contained in the Contacts list and also to a group of people who are listed in a distribution list (you can enter as many addresses as you want). Figure 4.2. Add e-mail addresses or distribution list names quickly with the Select Names dialog box. 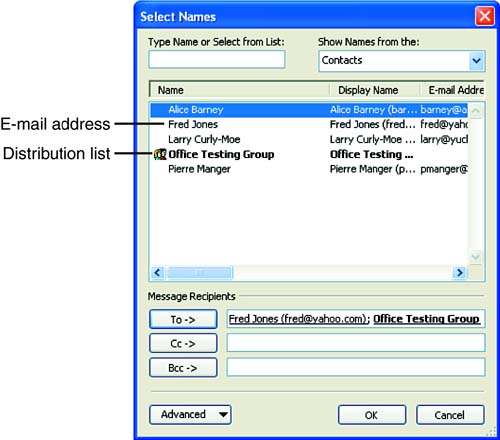 -
Click OK to return to the message window. Click in the Subject box and type the subject of your message. -
Click in the text area, and then enter the text of the message. You do not have to press the Enter key at the end of a line; Outlook automatically wraps the text at the end of a line for you. You can use the Delete and Backspace keys to edit the text you enter. -
When you finish typing the message, you can send the message, or you can format the message or check the spelling as detailed later in this lesson. To send the message, click the Send button on the message's Standard toolbar.  | No Address If you try to send a message without entering at least one address in the To, CC, or BCC address boxes, Outlook displays a message that you must include at least one e-mail address in one of those boxes. Make sure you provide an address; either type in an address or select an address from your Contacts list or Address Book. |
|