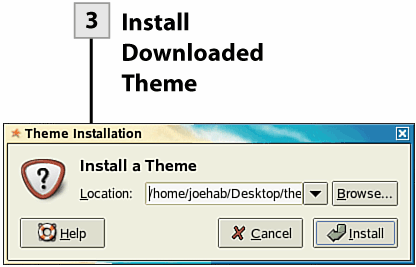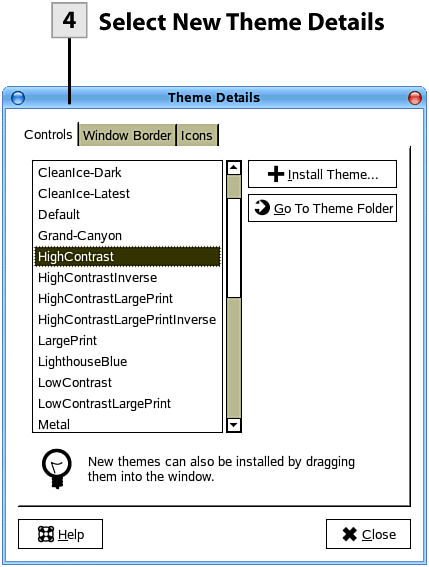| There are two ways to add themes to GNOME. You can create your own themes and save them under new names, or you can download themes and theme elements from the Web and add them to the Theme Preferences dialog box, making them available for selection. Creating a new theme is just a matter of modifying the subtheme settings (controls or window frame elements) and then saving the theme under a new name. Theme elements that have been downloaded can be dragged from a folder on your desktop directly to the subtheme tabs (Controls, Window Borders, Icons) provided on the Theme Details dialog box.  Before You Begin Before You Begin
22 About GNOME Personal Settings 28 About Desktop Themes 29 Change the Current Desktop Theme |
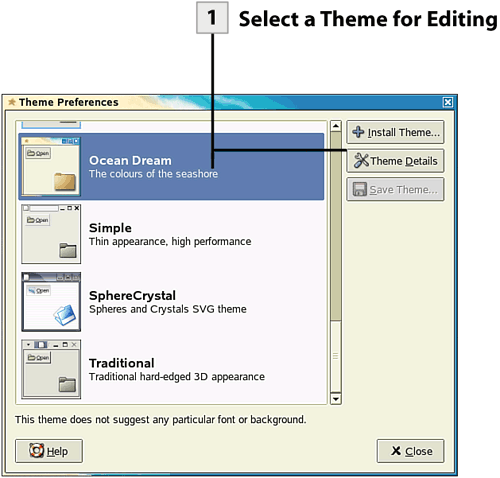 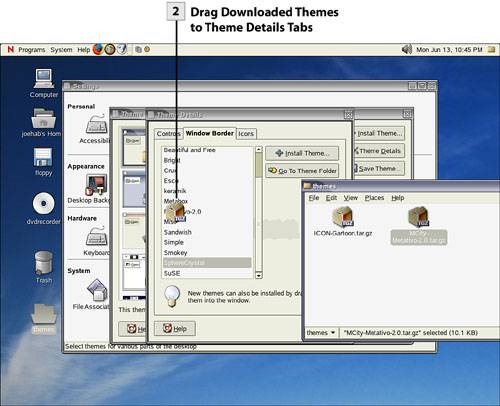 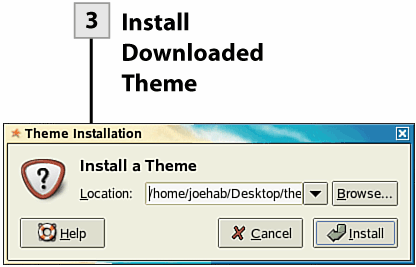 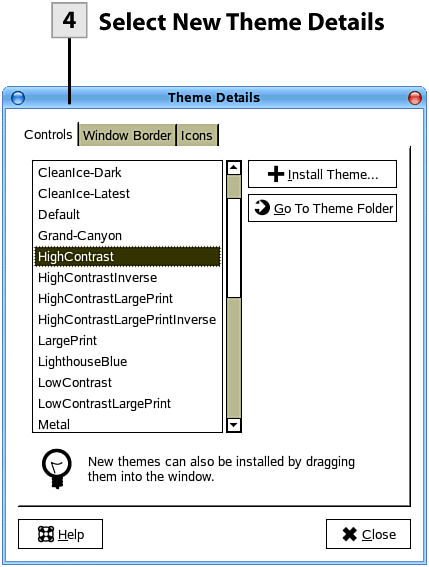 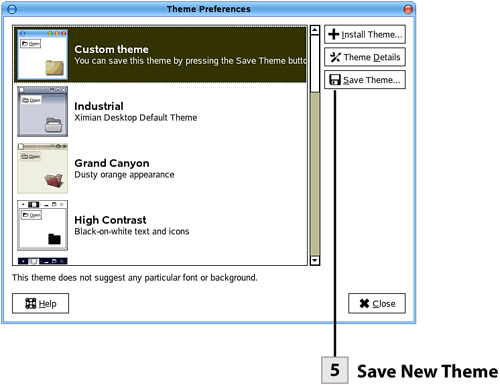
 Select a Theme for Editing Select a Theme for Editing
In the Theme Preferences dialog box select a theme to edit. Select a theme that has some attributes that you may use in the theme that you are creating (such as the controls or icons). Then select the Theme Details button to open the Theme Details dialog box.
 Drag Downloaded Themes to Theme Details Tabs Drag Downloaded Themes to Theme Details Tabs
This step is optional. If you have downloaded theme elements from the Web, you can add them to the Theme Details tabs. For example, if you have downloaded a Window Border theme (themes and theme elements are downloaded as file archives in the format filename.tar.gz), you can add it to the Window Border tab. Select the Window Border tab and drag the downloaded file to the tab. When you release the file, the Theme Installation dialog opens.
Note Theme files that you download have the tar.gz extension. This means that they are archived files. You do not have to unarchive the files to use them. The archived theme files can be dragged directly onto the Theme Details tabs and installed.
 Install Downloaded Theme Install Downloaded Theme
This step is optional and requires step 2. In the Theme Installation dialog box, select the Install button. The new theme element is added to the appropriate tab (the tab that you dragged the theme file onto. You can add other downloaded theme elements to the appropriate tabs by repeating steps 2 and 3.
 Select New Theme Details Select New Theme Details
Now you can select the subthemes for the new theme on the Controls, Window Border, and Icons tab. After selecting the new elements, select the Close button in the Theme Details dialog box. You are returned to the Theme Preferences dialog box.
 Save New Theme Save New Theme
A new theme appears at the top of the Theme list in the Theme Preferences dialog box named Custom theme. Select the Save Theme button. The Save Theme dialog box opens. Provide a name for the new theme and optional comments. Then select Save. The new theme appears in the Theme list. The new theme will be selected as the current theme. To close the Theme Preferences dialog box, select Close.
| 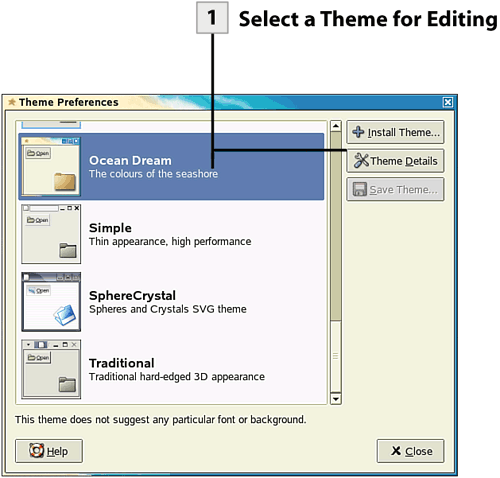
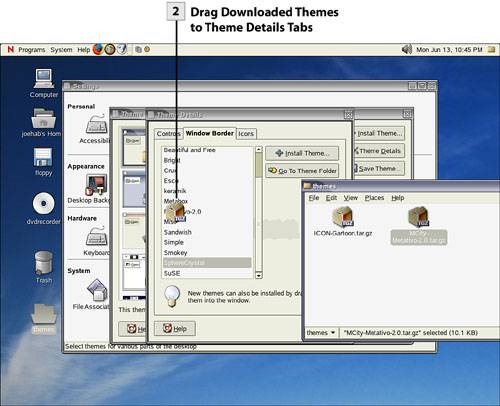
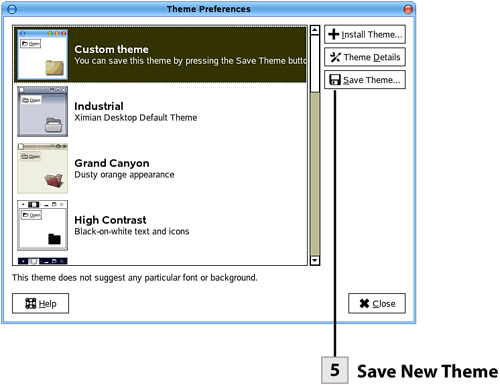
 Before You Begin
Before You Begin