| Calc's AutoPilot simplifies the task of creating complex formulas and functions with your spreadsheet data.  Before You Begin Before You Begin
118 About Calc Functions |
 Select Cell and Start AutoPilot Select Cell and Start AutoPilot
Select the cell that will contain the function. Then select the AutoPilot: Functions button on the Formula bar. The AutoPilot: Functions dialog box opens.
 Select Function Select Function
In the AutoPilot dialog box use the Category drop-down list to select the function category you want to view. To select a function, use the Function scroll box. After you have selected your function, click Next.
 Shrink AutoPilot Shrink AutoPilot
On the next AutoPilot screen you must provide the range of cells that you want the function to act on. The easiest way to specify the range is to shrink the AutoPilot. Select the Shrink button in the Number 1 range box on the right of the AutoPilot. The AutoPilot dialog box shrinks or rolls up, allowing you to view the data on the sheet.
 Select Cell Range Select Cell Range
Select the range of cells to be used in the function. Then press Enter. The AutoPilot dialog box reappears (unshrinks).
 Enter Function Enter Function
To enter the function in the cell, click OK. The function is placed in the cell, showing the results.
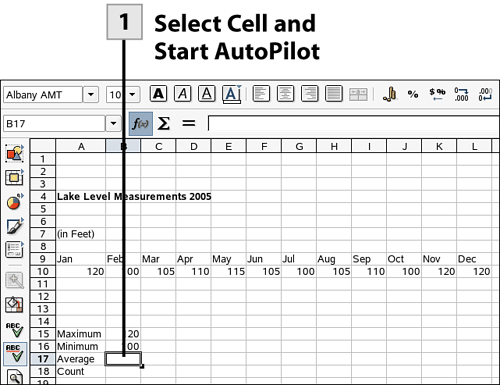 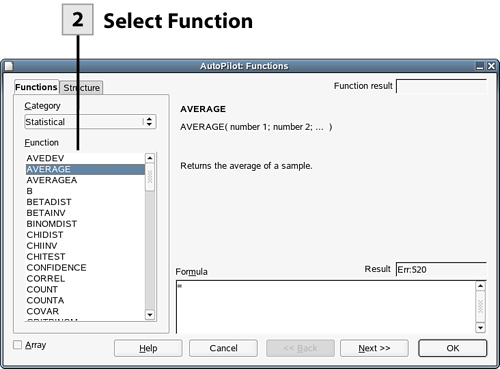 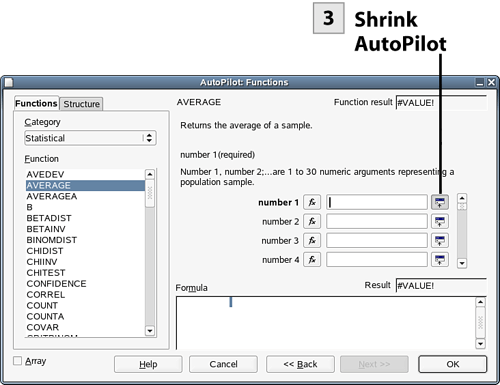 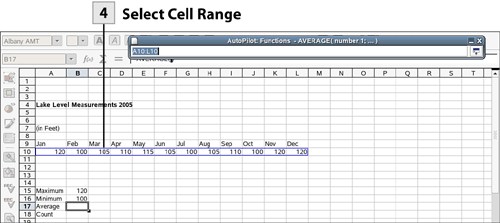 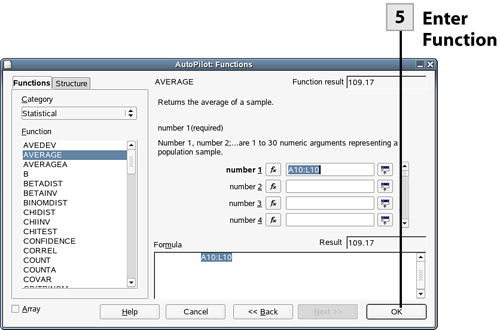
Tip When you use some functions such as the AVERAGE function, you may want to decrease the number of decimal places shown in the functions results so that only "whole" numbers are represented. Use the Number Format: Delete Decimal Place button on the Object bar to reduce the number of decimal places shown in the function's results.
Tip If the results of your function show as ####, this means that the column width can't accommodate the results of the function. Widen the column as needed to view the function results.
| 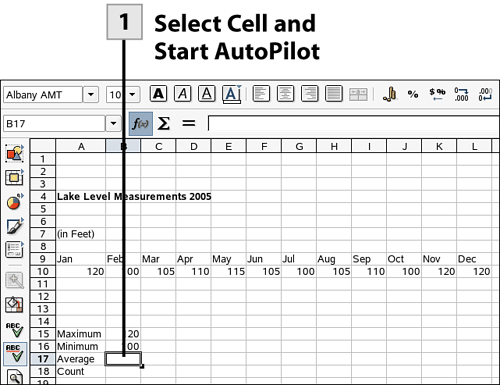
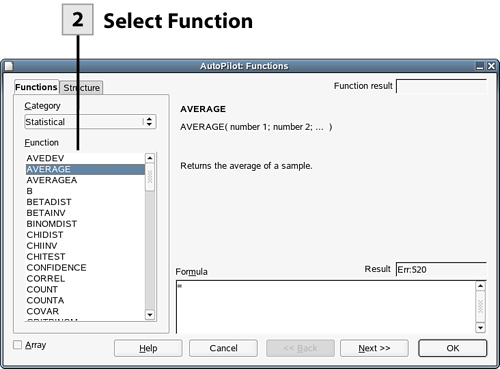
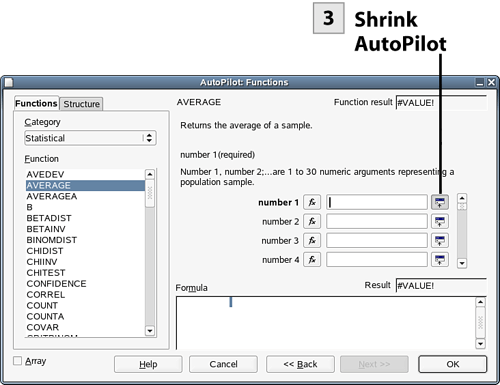
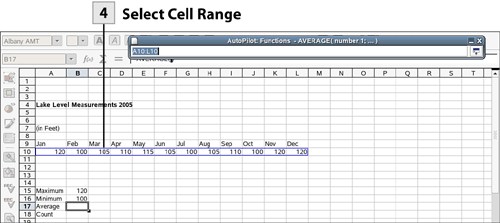
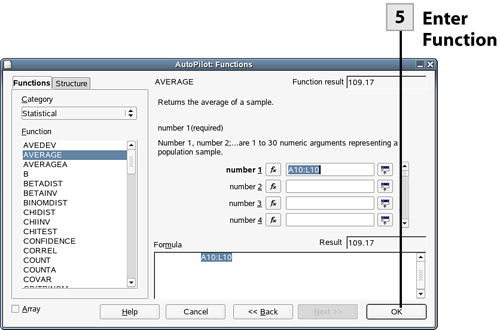
 Before You Begin
Before You Begin