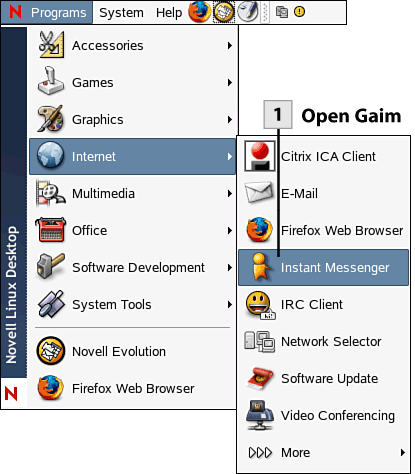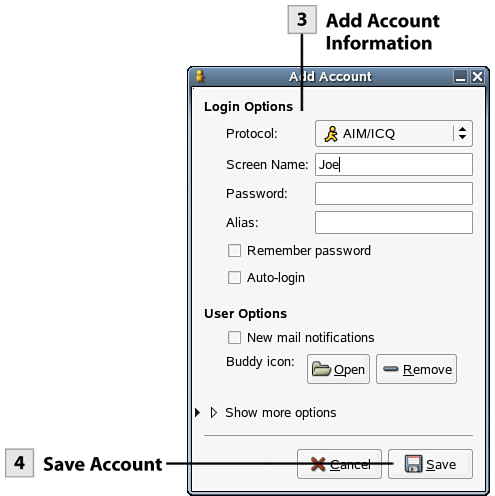83. Configure Gaim Instant Messenger
| < Day Day Up > |
| Gaim is a multiplatform IM client. You need to have an IM account (or accounts) prior to configuring and using Gaim.
Tip If you have more than one IM account (on different platforms), you can add multiple accounts to the Gaim configuration.
Tip You can also configure Gaim to auto-login to your IM account when you start Gaim. Select the Auto-login check box when you configure the IM account. To keep your Gaim session open as you work on your desktop (without the Gaim window open), select the Preferences button in the Gaim window. In the Preferences dialog box, select Plugins and then select the System Tray icon. Select the Hide New Messages Until Tray Icon Is Clicked check box.
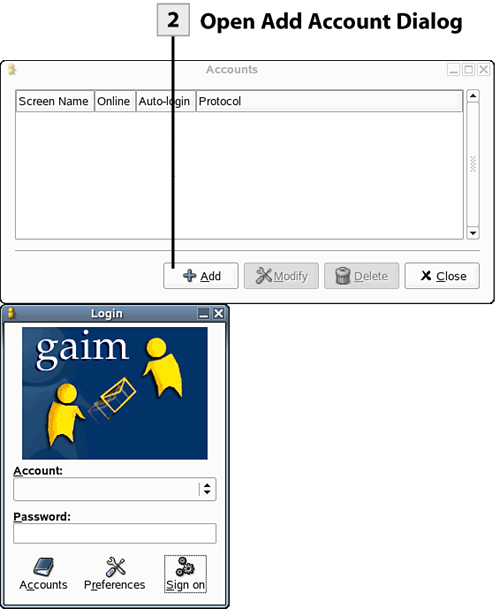 |
| < Day Day Up > |
EAN: 2147483647
Pages: 244