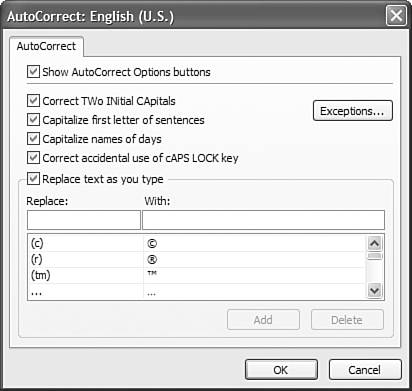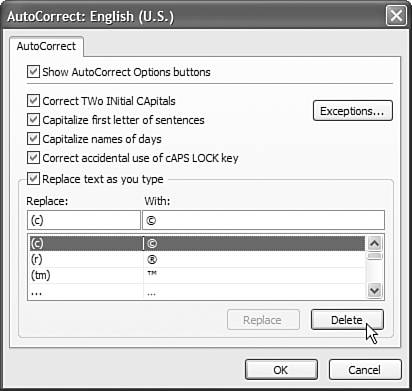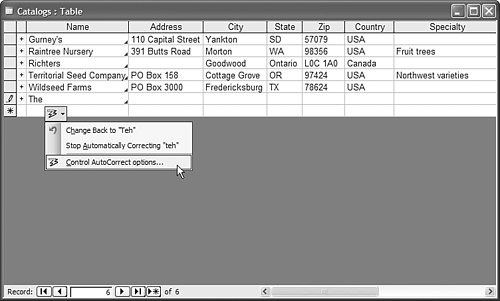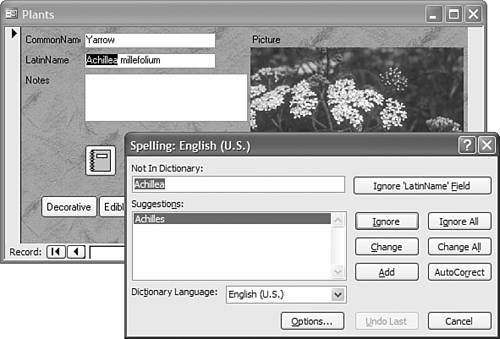About AutoCorrect
| Have you noticed that when you enter data, Access sometimes changes it? That's AutoCorrectan Office featureat work. If you use Word or Excel, you've probably noticed that they also occasionally change the data you enter. AutoCorrect tries to correct your mistakes before you store those mistakes permanently. For instance, if you enter teh , AutoCorrect changes it to the . That might or might not be what you want, but most of the time, AutoCorrect does a good job of catching your typos. Let's take a closer look at the AutoCorrect feature to see just how hard it works for you. To do so, select AutoCorrect Options from the Tools menu to display the dialog box shown in Figure 17.6. Figure 17.6. Open the AutoCorrect dialog box. By default, all the options are set:
If you don't want AutoCorrect to change something, just uncheck the appropriate option. Altering AutoCorrect to Fit Your CircumstancesThe AutoCorrect feature can be annoying if it makes a change you don't like and you end up correcting AutoCorrect. Fortunately, most of the time, you can make AutoCorrect behave the way you want it to. Let's take a look at a couple of examples. The first option in the Replace Text As You Type option is (c) and . Every time you type (c), AutoCorrect changes it to . If you enter (c) frequently, this can quickly become annoying. The simple solution to this problem is to delete that entry. To do so, display the AutoCorrect Options dialog box, select the (c)/ entry under the Replace Text As You Type option, as shown in Figure 17.7, and click the Delete button at the bottom-right corner of the dialog box. Figure 17.7. Find the appropriate AutoCorrect item. You can also add Replace Text As You Type entries of your own. Perhaps your best friend's last name is Gray and you often type it as Grey. AutoCorrect will fix the error for you. Display the AutoCorrect Options dialog box and enter Grey in the Replace box, enter Gray in the With box, and then click Add . The next time you type Grey , AutoCorrect will change it to Gray . The interesting thing about this particular entry is that AutoCorrect is case sensitive. So, if you enter grey instead of Grey , AutoCorrect won't change the spelling to gray . It only works if you capitalize the g , as in Grey . When AutoCorrect goes to work and corrects a misspelled entry, it also displays a new smart tag. Specifically, it's called the AutoCorrect Options smart tag. From the list, you can choose one of the following:
You can see this new feature at work by deliberately entering a known AutoCorrect item into a table. Try that now:
Tip
Adding to AutoCorrect While Correcting Your SpellingAutoCorrect is another shared Office feature you probably use often. (I know I do!) If you encounter a typo while performing a SpellCheck, you can add it to the AutoCorrect list. That way, SpellCheck won't complain about the word not being in the dictionary the next time you use it. Instead, AutoCorrect will simply correct the typo when you enter it. This capability is especially helpful when entering words that aren't common, such as Latin names for flowers. Note
To add a word to the dictionary, open the Plants form and select Spelling from the Tools menu (or press F7 ), with Yarrow as the current record. Right away, the feature finds an entry that's not in the dictionaryAchillea, as shown in Figure 17.9. Figure 17.9. Part of the plant's Latin name isn't found in the AutoCorrect dictionary. If you don't want SpellCheck to stop on this word again, click the AutoCorrect button at the bottom-right of the dialog box. When you're done, click Close. Now, return to the first record by clicking the First button on the form's navigation bar. Then press F7 to rerun the SpellCheck. This time, it ignores Yarrow's Latin name. Note
|
EAN: 2147483647
Pages: 124