Software and Configuration
Now you ve got your Internet connection set up, you re ready to fire up your browser and go places. Let s look at the tools that Fedora 2 makes available for you to do this.
Web Browsers
The most common and popular way to access the Internet is by using a Web browser. Fedora 2 comes with the highly functional Mozilla browser installed, by default. You can start it from the Panel at the bottom of your screen, by clicking on the globe and mouse icon. Alternatively, you can type mozilla at the command prompt. For those of you who connect directly to the Internet, that s it. Up pops Mozilla, helpfully set to a Welcome to Red Hat page, and you re ready to go (see Figure 3-23).
| Note | Notice that it s actually browsing HTML pages on your local filesystem at the moment, rather than the Web ”just type file:/// to explore your machine. 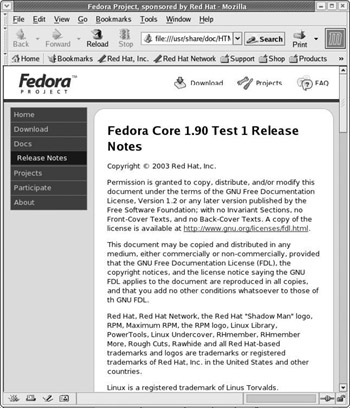 Figure 3-23 |
Mozilla Proxies
Those of you who connect through an HTTP proxy, however, have a little bit more work to do. First, you need to get hold of the following information from your network administrator:
-
The DNS name of the proxy and the port number it listens at for HTTP connections.
-
Most of the time, the same proxy server handles other protocols such as SSL, FTP, Gopher, and SOCKS. If you intend to use any of these protocols, you need to get the address of the proxy server for each of these protocols and the port at which they listen for incoming requests .
-
Some intranets publish a URL that has JavaScript in it that can configure the proxy settings automatically for the user . In this case, you need to provide that URL.
Once you ve got your information, fire up Mozilla, and open Edit>Preferences>Advanced>Proxies (see Figure 3-24).
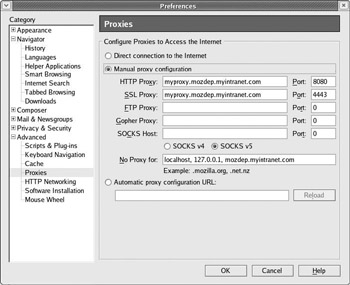
Figure 3-24
Configuring Mozilla
The best thing about Mozilla is that it comes with a horde of functionality to make browsing much more fun. The following sections list a few of the settings that you might find useful.
Privacy and Security Settings
Mozilla comes with a host of privacy and security settings that allow you to browse the Web without being bothered by security concerns or prying eyes.
-
Pop-up ads: Most, if not all of us are annoyed by the often-distracting pop-up advertisements that appear when we attempt to load a page. These pop-up windows can be blocked by choosing the menu item Edit>Preferences>Advanced>Scripts & Plugins and clearing the Open unrequested windows checkbox.
-
Blocking ad images: Besides pop-up ads, the other annoying mode of online advertisement is banner advertisements that are served up by online ad-banner companies that embed links to images in Web pages. You can block these ads by right-clicking the ad image and selecting Blockimages from this server. You can reinstate permissions to allow a blocked server to display its images from the Tools>Image Manager>Manage Image Permissions menu by highlighting the site in question and clicking Remove.
Browsing and Appearance
Mozilla allows you to customize your browsing experience by providing a tabbed browsing interface and the ability to change the appearance of the browser itself. Additionally, several other convenient features exist that make browsing as fast as it is fun.
-
Tabs rather than windows: Using tabs to browse is faster and results in less clutter than using new windows every time you need to have multiple pages open at the same time (look at the top of the page, just below the Bookmarks line in Figure 3-25).
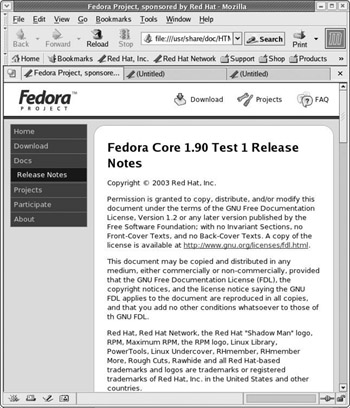
Figure 3-25You can open a new tab with the Ctrl+T key combination, or open a link in a new tab by right-clicking the link and choosing Open Link in New Tab. Further, if you enable the Middle-click or Control-click of links in a Web page option, you can open links in new tabs by clicking links using the middle mouse button or a Ctrl + left-click of the mouse. These options are available from the Edit>Preferences>Navigator>Tabbed Browsing menu. From the same menu, by enabling Ctrl+Enter in the location bar option, you can open a location in a new tab by typing in the URL followed by Ctrl+Enter.
-
Themes : You can change the appearance of the Mozilla browser by applying themes that change the look-and-feel of the user interface. Mozilla has the classic theme and a modern theme available by default, and you can download new themes from www.mozdev.org .
You can have several themes available and switch between them by choosing the menu option View>Apply Themes and selecting the name of the theme to be applied. Newly selected themes take effect only after restarting Mozilla. In Figure 3-26, the browser s buttons and borders have changed to reflect the new theme.
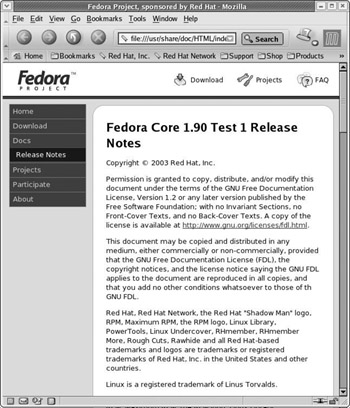
Figure 3-26 -
Auto-completion: Some users may prefer to have Mozilla automatically complete a URL that they are typing in. This behavior can be enabled by ensuring that the Automatically complete text typed into the Location bar option from the Edit>Preferences>Navigator>Smart Browsing menu is selected.
Installing Plug-ins
Plug-ins, from a generic standpoint, allow the browser to process non-HTML data. Mozilla, by default, does not have plug-ins installed. Details about plug-ins for various software, some of them commercial, are available at the Plugindoc page, http://plugindoc.mozdev.org/linux.html . Some of the more interesting plug-ins worth considering include Java, Real Audio, and Macromedia Flash plug-ins.
E-mail and News Clients
Now that you have configured your Web browser, it is time to look at the options Fedora 2 presents for accessing e-mail and newsgroups. The default e-mail client is Ximian Evolution, but your Mozilla installation also has excellent mail client facilities built in, and also functions as an Internet News client.
The Ximian Evolution Client
The Ximian Evolution client is similar in both look-and-feel and functionality to Microsoft Outlook minus the virus issues commonly associated with Microsoft s e-mail clients. The similarity makes it a viable alternative for users moving to Fedora from a Microsoft environment. The Evolution client also integrates calendar and contacts management software. In fact, you can access calendar information hosted on a Microsoft Exchange server from your Evolution client (using a commercially licensed connector available from www.ximian.com ). When you start Evolution for the first time from the panel, a wizard prompts you to enter account information for your e-mail. Once you ve done this, the program starts, and you re able to start using it (see Figure 3-27).
| Note | Additional accounts can be added from the Tools>Settings menu while in the Inbox screen by choosing the Mail Accounts tab and clicking Add. |
As mentioned previously, Ximian Evolution also comes with an integrated calendar, task manager, and address book that makes mail and schedule management on Fedora 2 simple and intuitive.
Accessing Microsoft Exchange Mail from Ximian
Several corporations use Microsoft Exchange as a groupware server, that is, a server that allows users to manage and share calendar events, contacts, e-mail, and even files. Unfortunately, the Exchange server is designed to work primarily with Microsoft Outlook and quite often it is not configured to allow clients to access e-mail using the POP or IMAP protocols. However, Ximian provides a commercially licensed connector to access e-mail from an Exchange server. It should be noted that if POP access is enabled, the connector is not required if you use the Microsoft Exchange server only for e-mail. You definitely need the connector if you rely on a Microsoft Exchange server for calendar and file-sharing features.
| Note | You can download the Ximian connector from www.ximian.com . To install the connector, you also need to download Red Carpet, the Ximian installer, from the same Web site. 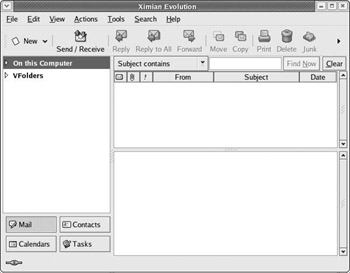 Figure 3-27 |
To configure Ximian to retrieve and send mail using an Exchange server, from the Tools Mail Settings menu, set the Server Type as Microsoft Exchange and supply the following information:
-
The mail user s full name.
-
The login name for the Exchange server. This is usually the part of the e-mail ID preceding the @ symbol, also known as the mail user ID. It may also be a different name altogether, depending on how this is configured locally. Some installations have multiple NT domains, in which case the login name is of the format domainname\login name .
-
If the mail user ID is different from the login name, you need to provide that ID as the mailbox name. In any case, there is no need to prefix the domain name.
-
The DNS name of the Exchange server, for example exchange.foobar.com .
-
If an LDAP-based corporate directory server such as the Netscape Directory Server is deployed locally, the DNS name of the server can be entered to look up contacts using Lightweight Directory Access Protocol (LDAP).
Note If you re unsure about any of this information, you should speak to the administrator of your Exchange Server.
The Mozilla Mail Client
The Mozilla mail client is fast gaining popularity as a fully featured mail client. It has several features for managing multiple e-mail accounts and, most importantly, news accounts. For users who subscribe to news groups besides accessing e-mail, the Mozilla client is an excellent choice. You can start the Mozilla client from Main Menu>Internet>More Internet Applications>Mozilla mail or by clicking the mail icon (bottom left in Figure 3-28) of the Mozilla browser.
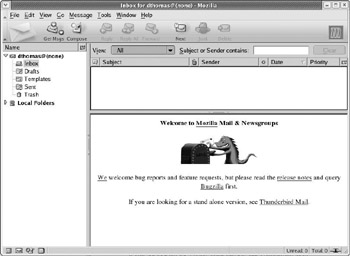
Figure 3-28
When the Mozilla mail client is started for the first time, it prompts you to set up an account for sending and receiving e-mail. Also, a new account can be set up from the Edit>Mail & Newsgroups settings menu by clicking the Add account button. In either case, the settings are similar to the settings for the Ximian Evolution client that you saw in the previous section. The news reader client can be set up from the same menu by specifying the new account as a Newsgroup account and entering the DNS name of the news server (see Figure 3-29).
Other Software
This section looks at the other software beside browsers and mail clients that you can use to access the Internet.
FTP Clients
You often need to download software over the Internet or transfer files between machines. The most popular protocol for this function is the File Transfer Protocol (FTP).
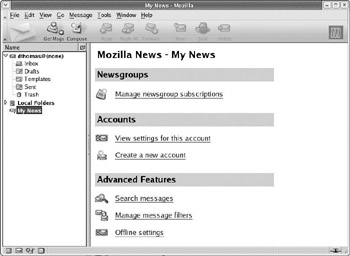
Figure 3-29
The Graphical FTP (gFTP) tool available with Fedora 2 installations has several powerful features that are lacking in the other clients. You can start the gFTP client by selecting Main Menu>Internet>More Internet Applications>gFTP, or by typing gftp at the command line prompt (see Figure 3-30).
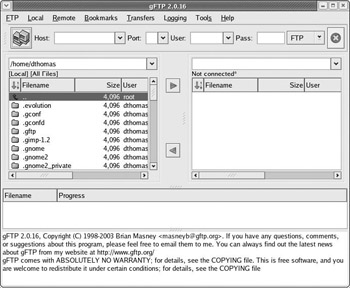
Figure 3-30
The gFTP client is multithreaded, allowing transfer of multiple files simultaneously , and supports transferring files between two remote servers over FTP (that is, not onto the machine you re working on). It also supports downloading entire directories and subdirectories, as well as bookmarking FTP sites, which enables you to quickly reconnect to remote sites. The gFTP client also supports resuming interrupted file transfers.
Traditionally, the most popular FTP client has been the command line FTP tool, simply called ftp . The command-line tool is interactive and suitable for quickly fetching a file or two.
Xchat
Internet Relay Chat (IRC) is the predecessor of peer-to-peer and instant messaging systems of today. It has a huge user base and is still one of the major reasons people connect to the Internet. Fedora 2 comes with an IRC client called Xchat that can be accessed from the Main Menu>Internet>More Internet Applications>Xchat menu (see Figure 3-31).
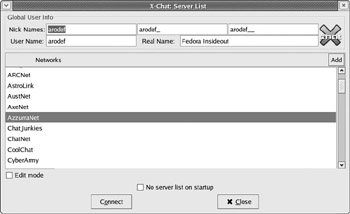
Figure 3-31
IRC consists of channels that are essentially topics of discussion, similar to the chat room of today s messaging clients. To join a channel, you need to connect to a server that hosts the channel. You can choose a server from the list of servers available by default from the X-Chat>Server list menu, or add some of your own to the list from the same menu.
Most IRC servers expect that you to identify yourself to the server. This is achieved by running the identd server on your machine. The identd server listens on port 113 for connections using the identd protocol and processes requests from remote machines asking for the identity of the user attempting to connect to the remote machine. The identd server is available as an RPM that should be installed separately because it is not part of the default installation. Chapter 4 has information on using the package manager for installing RPMs.
| Note | Note that, at the present time, Xchat cannot connect to an IRC server through a firewall. |
Instant Messaging
Instant messaging is fast emerging as the latest Internet application to connect people together. Most of today s instant messaging applications allow users to chat one-on-one or in a group in real time as well as allowing them to share files. Unfortunately, all of the instant messaging applications are not based on a common protocol, but on proprietary protocols that do not interact with each other. So, a user on AIM (AOL s instant messaging solution) cannot seamlessly connect with a user on a different messaging network, such as Yahoo! Messenger.
This is where Gaim comes in. Gaim is an instant messaging client that supports multiple protocols and also allows a user to be logged on to different networks with different account names simultaneously. In fact, Gaim can even connect to IRC servers. You can invoke Gaim by selecting Main Menu>Internet>Instant Messenger (see Figure 3-32).
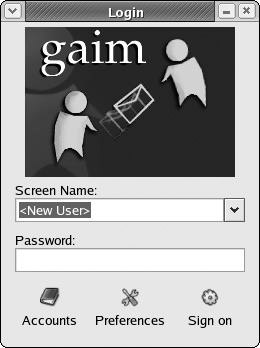
Figure 3-32
Before you can use Gaim, you need to set up a couple of things. For Gaim to work with a certain instant messaging network, it needs to have a plug-in for that network loaded. This is a one-time task that you can accomplish by clicking the Plugins button followed by the Load button and choosing the appropriate plug-in ”for example, libyahoo.so for Yahoo! Messenger or libicq.so for ICQ. Once the plug-ins are set up, you need to fill in account information for each of the networks to which you intend to connect. Enter account information by clicking the Accounts button followed by the Add button. The official Gaim Web site is http://gaim. sourceforge .net . See Chapter 5 for a more detailed discussion of Gaim configuration.
EAN: 2147483647
Pages: 170
- Chapter II Information Search on the Internet: A Causal Model
- Chapter IV How Consumers Think About Interactive Aspects of Web Advertising
- Chapter V Consumer Complaint Behavior in the Online Environment
- Chapter XI User Satisfaction with Web Portals: An Empirical Study
- Chapter XV Customer Trust in Online Commerce