The Installation
Having collected all the information in your hardware and network checklists, you re ready to begin the installation itself. This section walks you through the graphical installation tool, describing each of the installation steps.
Booting off the CD or DVD
You typically begin the installation process by booting off the DVD or the first CD of the distribution. To do this, insert the accompanying DVD disc into your DVD-ROM drive or insert Disc 1 of your Fedora 2 distribution into your CD-ROM drive, and then restart the machine. The installation process should start automatically, as soon as the computer s power-on self-test is complete.
| Note | If you do not see a Fedora boot screen, it is quite likely that your computer is not configured to boot off the DVD-ROM or CD-ROM drive by default. In this case, you may need to adjust your machine s configuration by changing the boot sequence of your computer, so that it begins with the DVD-ROM or CD-ROM drive. The best way to do this is to reboot your computer, and take it into the BIOS setup menu immediately after bootup . The exact way to access the BIOS setup menu varies from machine to machine, but it usually involves pressing a button such as F2, F10, or Escape. Check your motherboard s manual if you have it, or follow the instructions onscreen immediately after the reboot. |
The boot screen dialog box asks you to select whether to install in graphical or text mode. Text mode is suitable in situations where a minimal configuration is required, or where there is a problem with the display. We will conduct our installation in graphical mode, so just press the Enter key.
When you ve selected the mode of installation, the boot program proceeds by displaying a flurry of messages on the screen. Don t be alarmed by this ”this is perfectly normal in a Linux operating system boot up. When Linux boots up, it stays in text mode briefly to perform a few routine checks and processes, and then launches the installation in graphical mode.
Testing the Media
Fedora presents you with a media test module prior to launching the installation process. The purpose of the media test module is to eliminate one of the most frequent sources of installation problems ”defects in the DVD or the CDs. As shown in Figure 1-1, the module asks you whether you would like to test the DVD or CD media before proceeding with the installation.
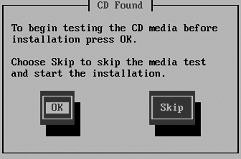
Figure 1-1
This module checks your installation DVD or CDs and informs you if it finds any problems reading their contents. If you have downloaded CD images and burned your own disks, it s definitely a good idea to check the validity of your disks at this point. You should generally have no issues with validity of the media if you are using the accompanying DVD disc.
If you want to skip this test (for example, if you re in a hurry or you already know that the disks are okay), select Skip, and go on to the next section.
Alternatively, to run the media check module (which we recommend if the disks have never been used before), press OK. This takes you to the CD Media Check screen, shown in Figure 1-2.

Figure 1-2
If you are using CDs, because the first disc is already in the drive, you can simply press Test to start the media test of the disc right away. If the test completes and doesn t find any errors, you ll see confirmation that the disc passed the test.
If you see an error message instead, it indicates that your CD or DVD is defective. This means that you ll need to arrange to replace it and restart the installation.
If you are using CDs, when Disc 1 has been tested , you will be prompted as to whether you want to insert any other discs for checking (see Figure 1-3).
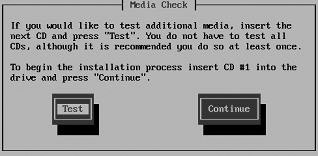
Figure 1-3
If you are using CDs, you should check all the remaining CDs, by pressing the Test button each time. When all of the CDs or the DVD has passed, you can press the Continue button to continue with the remainder of the installation.
The Graphical Installation Launch
Having tested all the CDs or the DVD (or skipped the test altogether), the Fedora 2 installer program, called Anaconda , begins, launching the graphical installer. It tries to detect the video card, monitor, and mouse.
| Note | Note that Anaconda has failed to detect the exact make and model of video card and monitor here, and so has opted for a configuration that it thinks should work. Its choice will probably not give the best performance, but it should at least see you through the installation process to the point at which you can use your checklist to adjust the hardware configuration details more precisely. |
Then it launches into the GUI install screen, as shown in Figure 1-4. Press Next (in the bottom-right corner) to continue to the next screen.
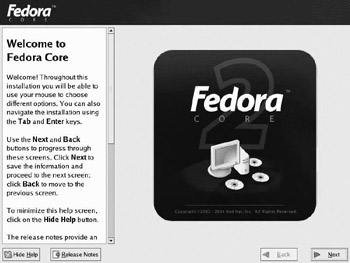
Figure 1-4
Selecting the Default Language
Fedora supports many languages other than English during the installation process. Those more comfortable with their native language can use the screen shown in Figure 1-5 to select a different language.
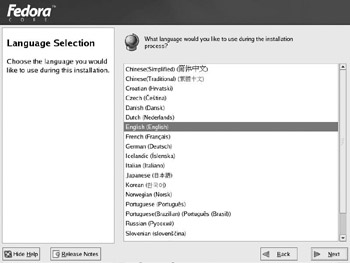
Figure 1-5
| Note | Note that many languages, notably those using various Asian Indic scripts, are missing from this list. The GUI toolkit used for developing the installation, GTK+, doesn t support the display of these languages. Fedora developers are continually adding local language support for the installation process and the desktop itself for various localities. If your language of choice is not listed here, you will probably see it added to this list in a future version of the distribution. |
Selecting the Keyboard
For many non “English speaking countries , language-specific keyboards are available for the computer. These keyboards facilitate typing in the native language. Fedora 2 allows you to specify the keyboard layout of your choice, as shown in Figure 1-6.
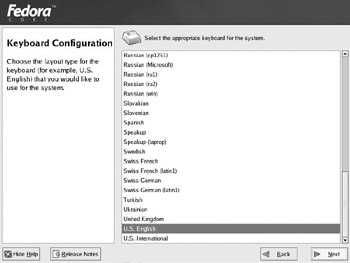
Figure 1-6
Choose your preferred keyboard option (the screenshot shows a user selecting the default keyboard layout, U.S. English), and click Next to proceed to the next screen.
Selecting the Mouse
In the next screen, shown in Figure 1-7, Red Hat shows the list of mouse types that it supports.
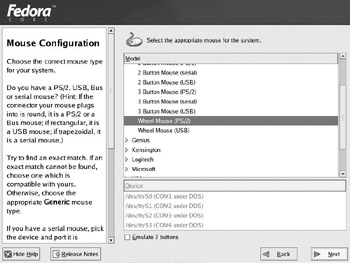
Figure 1-7
Fedora tries to detect and select the correct mouse type automatically for you. If everything goes well, you can just click Next to go on to the next screen.
Selecting an Installation Type
At this stage, the installation looks for an existing version of Fedora on your machine. If it finds one, it will invite you to choose between upgrading the existing version and replacing it. An upgrade takes less time, and allows you to preserve any existing data on your drives while bringing the software packages up to date with the latest distribution. By contrast, a replacement may overwrite your existing data but will provide a completely up-to-date installation. Here, we ll opt for a completely new installation.
As mentioned at the beginning of this chapter, we will use a Personal Desktop installation for our machine. So, select the Personal Desktop option (see Figure 1-8), and click Next to proceed to the next screen.
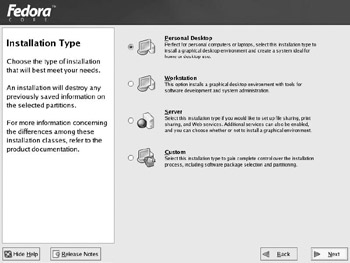
Figure 1-8
Setting Up the Disk Partitions
The next screen allows you to organize the storage space on your machine s hard disk (see Figure 1-9).
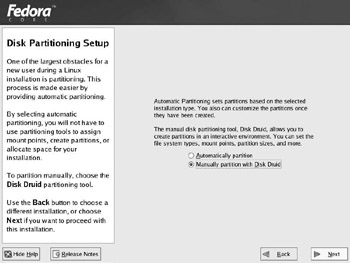
Figure 1-9
The space on your hard disk is normally divided into sections, called partitions , for better management of the space. Dividing a hard disk into partitions can help you segregate the available disk space according to its usage.
For example, you might choose to dedicate one partition solely to your executable programs, and to set aside another partition just to hold your work- related data files. This type of organization has the advantage that when you are upgrading your system, you can ask Fedora 2 to leave the data partition of your disk alone, and upgrade only the software packages installed in the other partitions.
The optimum number and size of partitions on your disk depends on many factors ”the overall disk size , the purpose of each partition, and so on. Such decisions are usually made on anticipated future requirements and data organization structure, and often rely heavily on previous experience. However, Fedora 2 makes this decision simpler by offering an automatic partitioning option, which creates an arrangement of partitions based on your install type preferences. So, if you chose the Personal Desktop installation type in the previous screen, your hard disk can be automatically reorganized into partitions that are likely to be used for day-to-day personal work.
Fedora 2 also offers an option for creating partitions manually, and if you feel comfortable and confident with creating your own partitions, feel free to do so. However, it is normally safe enough to accept the default automatic partition option, and that s what we ll do here.
Installing a Dual-Boot System
Read this section only if you wish to install Fedora such that both Fedora and Microsoft Windows co-exist on the same machine; if not, skip to the next section, Dealing with Existing Partitions.
| Warning | If you intend to install Fedora 2 on a computer such that it co-exists with either Microsoft Windows 2000 or Microsoft Windows XP, you may run into a bug that could corrupt your computer s Master Boot Record (MBR). Please read the advisory on this issue posted on the Wrox Web site (www.wrox.com) before you proceed any further. |
Some of us may want to install Fedora on a computer such that it coexists with another operating system. This is what is known as a dual-boot setup. At boot time, you are presented with a choice of operating systems to boot into. A typical dual-boot system consists of a Microsoft Windows operating system coexisting with a Linux system.
You need to set up the partitions on your hard disk before you can install a dual-boot system. Here are the steps to follow:
-
First of all, you need to make space for the Fedora installation. Typically, Microsoft Windows is already installed on the machine, resulting in a couple of scenarios:
SCENARIO A: Entire hard disk is occupied by Microsoft Windows partitions: In this case, you need to ensure that there is enough space left on the machine to install Fedora. If the Microsoft Windows installation has multiple partitions, be prepared to give up one or more of them to make space for the Fedora installation. This means copying files from these partitions to the ones that you intend to keep. For example, if the system had a 40GB hard disk, partitioned into drives C: and D:, each a 20GB partition, you could copy all the files from D: to C: to make way for Fedora on the partition currently occupied by drive D:. Caution: Remember that all contents of D: in this case will be lost forever once Fedora is installed on that partition. If you do not have enough space to copy all of the content of the second drive (D:, in this case) to the first drive (C:), you may want to use a re-partitioning program such as Partition Magic( www.powerquest.com/partitionmagic/ ) to re-partition the hard disk without loss of data.
SCENARIO B: Hard disk has Microsoft Windows partitions and some unpartitioned space: In some cases, there may be unpartitioned, free space on the disk. If enough space is left on the system that has not yet been partitioned as a Microsoft Windows drive, you would not need to copy files and free up partitions. You can check the free space information either during the Fedora installation process or from Microsoft Windows. For example, to check the free space available on a drive on Microsoft Windows 2000, go to Start Menu>Programs>Accessories>System Tools>System Information. Expand Components>Storage>Drives and check for the free space available on the drives.
-
Continue with the Fedora installation as previously described. Once you get to the point where the drives need to be partitioned, you need to take appropriate action based on your hard disk layout.
SCENARIO A: If your hard disk layout resembles Scenario A from Step 1, choose the Manually partition with Disk Druid option (see Figure 1-10) and click Next. Go to Step 3.
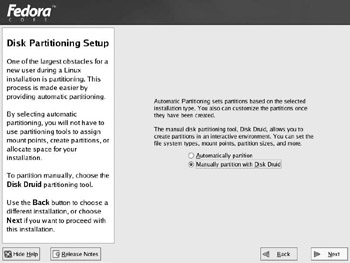
Figure 1-10SCENARIO B: If the hard disk layout resembles Scenario B from Step 1, choose the Automatically partition option, as shown in Figure 1-11. Go to Step 3.
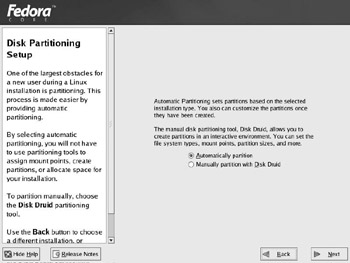
Figure 1-11 -
SCENARIO A: Figure 1-12 shows a typical layout for this scenario. The hard disk /dev/hda has two partitions, /dev/hda1 , which in this case is the Microsoft Windows C: drive, and /dev/hda2 , the D: drive, which in this case has been freed up to install Fedora on. You need to delete /dev/hda2 so that the space used by it is freed up for creating the Fedora partitions. You can delete /dev/hda2 by highlighting the line corresponding to /dev/hda2 and clicking the Delete button. Go to Step 4.
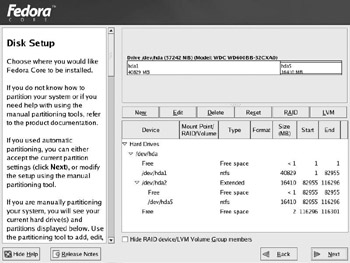
Figure 1-12SCENARIO B: Choose the Keep all partitions and reuse existing free space option and click Next, as shown in Figure 1-13. Accept all the default options until you get to the boot loader screen. In other words, you may skip the rest of this section and go on to the section titled Setting Up the Boot Loader.
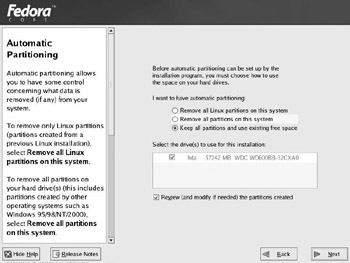
Figure 1-13 -
SCENARIO A: Now you need to create partitions for Fedora to use. Fedora needs at least two partitions, one for the operating system files, also known as the root partition , and a second partition known as the swap partition for storing some system runtime information when Fedora Linux is booted . Start off by creating the swap partition. To create a new partition, click the New button and specify the File System Type as swap from the drop-down menu (see Figure 1-14). For size, the general rule of thumb is roughly twice the size of the physical memory. So, if you had 0.5GB of RAM, you would allocate a swap partition of 1GB.
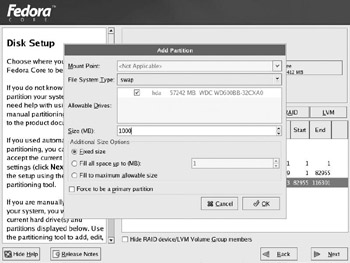
Figure 1-14After you finish, a new entry for the swap partition should be created, as shown in Figure 1-15.
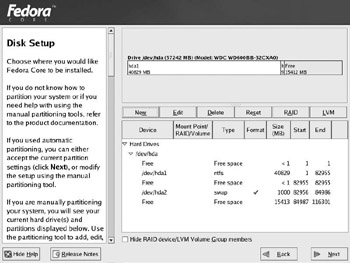
Figure 1-15 -
SCENARIO A: Now you need to create the actual partition for the Fedora files to reside on, that is, the /root filesystem. As before, click New, but this time choose ext3 as the File System Type. You can specify the option Fill to maximum allowable size to allow the rest of the disk to be used (see Figure 1-16).

Figure 1-16This should result in a screen resembling the one shown in Figure 1-17.
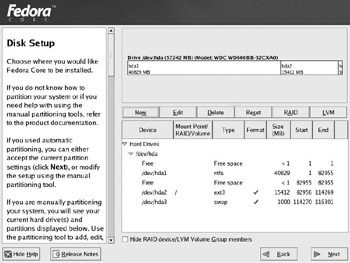
Figure 1-17Click Next until you get to the screen that says Boot Loader Configuration. Once you get to this screen, skip to the section of the chapter titled Setting the Boot Loader.
Dealing with Existing Partitions
| Note | You may skip this section if you are installing a dual-boot system (as explained in the previous section). |
If you already have partitions on your disk, you can use the screen shown in Figure 1-18 to remove the older partitions.
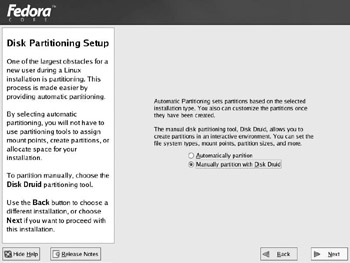
Figure 1-18
Unless you have data left on the disk, it is normally safe to accept the removal of existing partitions on the disk, by clicking the Next button.
If your machine has an existing Windows partition that you want to keep, you should note that it s not sufficient to choose the Remove all Linux Partitions option here. Rather, you will need to go back to the Disk Partitioning screen, and configure your partitions manually using the Disk Druid tool. You may even need to resize your Windows partition using a partitioning utility, such as PartitionMagic, to create some free space onto which you can install Fedora 2.
If you have existing partitions, and you have asked Fedora 2 to remove them for you, you will be asked to confirm your desire to remove the partitions (see Figure 1-19).
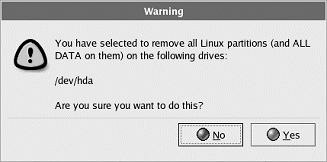
Figure 1-19
Before accepting the removal of the partitions, be aware that removal of partitions leads to complete loss of any existing data on the disk. If you are sure about your decision, confirm the deletion (by clicking Yes), and move on to the next screen.
Setting the Boot Loader
In the next screen, Fedora 2 allows you to set various boot loader options. A boot loader is normally required when you have multiple operating systems on the hard disk, and an option (at boot time) for choosing the operating system to boot from. Red Hat provides the GRUB boot loader for this purpose.
The screen (see Figure 1-20) provides you with an option to specify the default operating system to boot from.
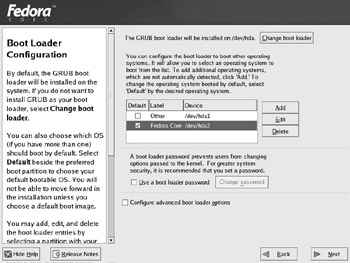
Figure 1-20
In this example, you see two options: Fedora Core and Other. The Other entry represents the Microsoft Windows OS installed on the machine. If you have only Fedora installed on the machine, you would see only the Fedora Core option. If you have the Other entry, you can click Edit and change the name of the option to something more intuitive, such as ˜ Windows XP or ˜ Windows 2000.
You can also set a boot loader password in this screen. A boot loader password prevents others from modifying the boot time parameters of the Linux kernel. Any user can, for example, boot the computer into a maintenance mode and then change the root password, thereby taking control of the entire computer. If your computer is unlikely to be handled by others, or if you implicitly trust others who will be using this computer, you can safely ignore this option. If you set a boot loader password, you should keep the password safely in your personal records.
In most situations, you will not need to change anything in this screen. You can just click Next to move on.
Setting the Network Parameters
The installation process now takes you into the Network Configuration section (see Figure 1-21). Your network configuration checklist will come in handy in this section.
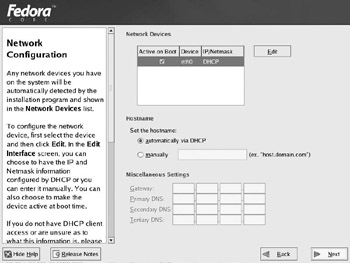
Figure 1-21
| Note | Note that if Fedora 2 does not detect your network card automatically, your Network Devices table (at the top of the screen) might be empty. This will prevent you from setting the network parameters for your computer. If that happens, don t panic; all the network parameters on the screen can be configured after the installation process is complete, via the Network Configuration dialog box (Main Menu>System Settings>Network). |
By default, Fedora 2 selects automatic network configuration of your computer using the DHCP protocol . Therefore, if you have a single desktop at a home or office environment, or if your machine exists in a LAN environment whose IP addresses are provided by a DHCP server, you can skip this screen and proceed to the Firewall screen that comes next.
However, if your machine exists in a LAN environment that requires static IP addresses, you have an opportunity now to set your network configuration.
| Note | Again, you don t have to do this now; if you prefer, you can skip the network configuration at this stage and configure your network settings after the installation is complete, via the Network Configuration dialog box. |
Manually Configuring the Network Devices
If you choose to do it now, you can use your network configuration checklist to fill up the entries on the screen. First, click the Edit button at the top section of the screen to bring up the network device configuration dialog box (see Figure 1-22).
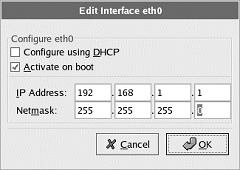
Figure 1-22
Here, deselect the Configure using DHCP option, and enter the IP Address and Netmask details as per your network configuration checklist. For example, in the screenshot we have set the IP address and the network mask to 192.168.1.1 and 255.255.255.0 , respectively.
When you ve set the network parameters, click OK; the Network Devices section will now reflect your new settings.
Configuring DNS Hostname and Servers
While you re on this screen, you can also set the DNS hostname and the DNS servers (which you should have noted in your network configuration checklist). You can specify these values in the appropriate entry boxes near the bottom of the screen.
Setting Up the Firewall
The next screen of the installation relates to the setup of a network firewall for your machine. A network firewall protects your computer from attacks or intrusions from malicious hackers in the network; you ll learn more about configuring firewalls in Chapter 12. For now, Fedora 2 provides you with two options for network firewall security:
-
Enable firewall: This option is suitable for those who are quite concerned about their security. Here, all incoming network connections are disallowed unless specifically listed in the services list on the screen. To facilitate normal working, only two exceptions are made ”incoming DHCP connections are allowed so that the machine can configure itself, and incoming DNS replies are allowed so that Internet applications can work normally.
-
No firewall: If you are unlikely to connect to the Internet, or if you are not concerned with hackers and malicious programs, you can select this option (see Figure 1-23). This option doesn t set up any firewall on your machine. In other words, it allows any outside individuals to access network resources on your computer.
Note Selecting the No firewall option doesn t necessarily mean that all users on the network have direct and unchecked access to your computer s network resources. A firewall is just the first line of defense against intruders. Most network applications have some form of access control that decides who finally gets to use these resources.
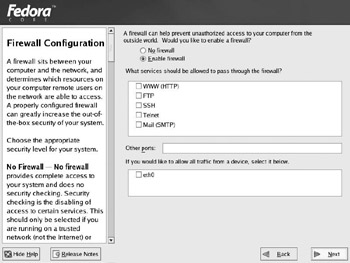
Figure 1-23
You can also customize the firewall rules within these different levels of security. Fedora 2 allows you to select the trusted devices, network interfaces that are expected to carry traffic from sources that you can trust blindly. In a home network this would generally be the interface card connected to the rest of your home network. You should definitely not mark your Internet interfaces as trusted, unless you are absolutely sure about your security needs.
Apart from these devices, this screen also allows you to specify network services that external network identities will be able to access from your computer. To be on the safe side, select only the services that you actually expect to be used, and that do not have insecure software behind them. For example:
-
Secure Shell (SSH) allows you to work on a remote machine while ensuring that the data exchanged in the process is kept encrypted and secure. It is generally safe for SSH servers to be open ; indeed, this is recommended if you want to be able to access your computer from other machines.
-
If you want to use this machine to receive mails from others, you may choose to have an SMTP server on your machine receive these mails . In this case, you should allow incoming connections to the SMTP server.
-
Many FTP servers have had a long history of insecurities. It is advisable to leave incoming connections to such FTP services closed, and open them up in the firewall only when you need them. When you ve finished, you should immediately cut off their access using the firewall.
Setting Additional Language Support
If you re expecting to use multiple languages, you can select them in the next screen (see Figure 1-24).
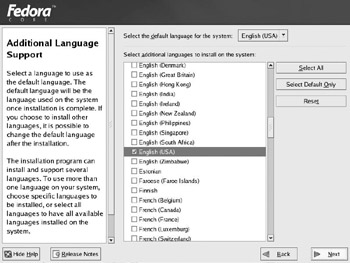
Figure 1-24
Generally, it is safe to continue to the next screen after accepting the defaults that are offered by the Fedora 2 installer.
Setting the Time Zone
In the next screen (see Figure 1-25), you can set the time zone of your location.
Fedora provides a very usable graphical method for selecting your time zone. To use it, bring your cursor to any point on the displayed world map ”this allows you to set the time zone of your computer to that of the selected region. A green sticky arrow in the mouse cursor makes the job easier by selecting the city time zone nearest to the cursor. In the preceding screenshot, we have set the time zone to that of New York.
Note the option at the bottom of the screen to enable UTC time in the computer clock. This allows the system to run with correct time zone and daylight saving changes. (Note that you shouldn t use this if you have a dual-boot machine that also boots Windows.)
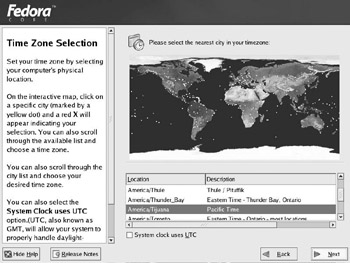
Figure 1-25
Root Account Configuration
By default, the installation process creates a single administrative user account for your machine, called root . You ll learn more about the system s users in subsequent chapters of the book, particularly Chapter 8. For now, all you need to know is that whenever you use the system, you do so through the context of a user account , and that to do so you log in by specifying the user account s name and a password.
Every user account on the system has its own password, and the root user (or super user) is no different in this respect. In the screen shown in Figure 1-26, you are asked to supply the root user s password.
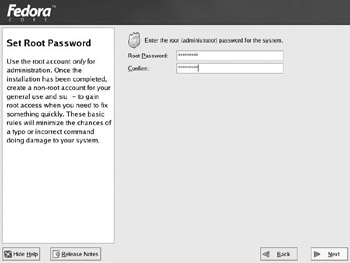
Figure 1-26
You are asked to type the password twice, to confirm that you didn t mistype the first time.
You might encounter a message that tells you that the password is too short or too simple. This is a security feature, designed to remind you of the importance of choosing an unguessable password. If you consider your chosen password to be adequate for your needs, you can ignore these messages. However, for the sake of security, you should make an effort to set an uncommon password for the super user account. Password security (and the techniques that people use for breaking passwords) is discussed in greater detail in Chapters 8 and 12.
Selecting Packages for Installation
Now, you have an opportunity to choose the software packages that you want installed along with the system. Fedora 2 has already chosen a combination of software packages for the installation type that you selected at the beginning of the installation process. If you want to fine-tune the package selection, you can do so here by selecting the Customize software packages to be installed option (see Figure 1-27).
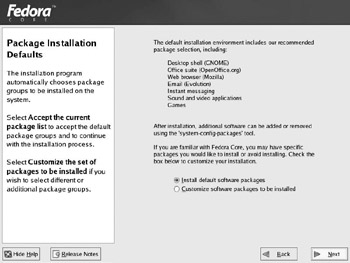
Figure 1-27
You don t have to fiddle with the choice of installed packages here ”it s easy to add and remove packages after the installation is complete, as you ll see in Chapter 4. So, to keep things simple, select the Accept the current packages list option here, and proceed to the next screen.
The Automatic Installation Process
The Fedora 2 graphical installation tool has now collected all the information that it needs to begin the installation. The next screen, shown in Figure 1-28, prompts you to begin the software installation.
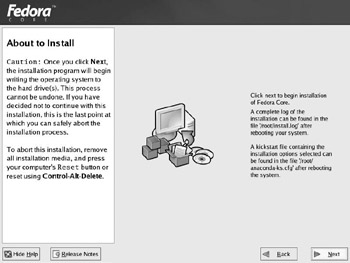
Figure 1-28
The software package installation is mostly automatic; the only thing you need to do at this stage, if you are using CDs, is change the CDs a couple of times (when prompted to do so) and admire the photographs that are displayed while the necessary packages are installed.
Before the software is installed, the installation process formats all the partitions that are supposed to hold these programs. Then, the installation process continues as the software packages are installed. Progress bars display the total time taken so far, and the estimated time of the software installation (see Figure 1-29).
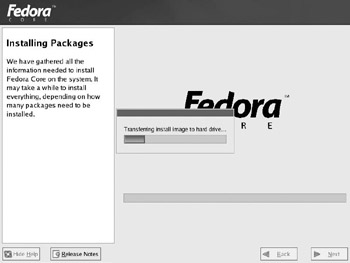
Figure 1-29
Creating a Boot Disk
With all the software packages installed, we go to the screen where you are asked whether you would like to create a boot disk for your computer. A boot disk is a safety measure against problems that might occur in the boot loader. For example, installation of another operating system in the computer might overwrite the Fedora 2 boot loader, GRUB; if that happened , it would be impossible to boot back into Linux. The boot disk helps you tackle such situations by providing an alternative way to boot into Linux.
You don t have to create a boot disk, but we recommend that you do (unless you already have a boot disk from a previous installation of this particular operating system).
The installer asks you to insert a suitable floppy disk for the boot disk creation process. Remember that the installation process overwrites all the contents of the disk, so you should provide a blank floppy disk or one that doesn t contain any important files.
When you insert the disk and confirm the creation, the installer starts the boot disk creation process. When the boot disk has been created, you should take it out of the floppy drive, label it, and put it in a safe place.
Finishing
This completes the installation of the Fedora 2 operating system. Now, you need to remove any CDs or DVDs and floppy disks from their respective drives, and click the Reboot button to reboot the machine (see Figure 1-30).
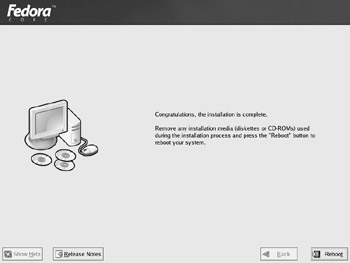
Figure 1-30
Booting Up
When the computer restarts, the boot loader takes over initially.
The boot loader shows the available operating systems to boot from. If you have a dual-boot machine, you would be presented with the choice of booting into either of the operating systems, that is, Microsoft Windows or Fedora. You can change the default choice using the arrow keys. The selected operating system will be booted automatically within a few seconds; you can hasten the process by pressing the Enter key. If you choose Fedora, this screen should be followed by a long list of rapidly moving text messages, as Fedora boots into its new installation.
First Boot
Before the new installation is fully usable, Red Hat configures the last few parameters:
-
Setting up new user accounts
-
Setting the date and time
-
Configuring the system for the Red Hat Network
-
Selecting additional distribution software or documentation to be installed
The Welcome screen (see Figure 1-31) shows the list of parameters to be configured. Click Next to move on to the first of these screens.
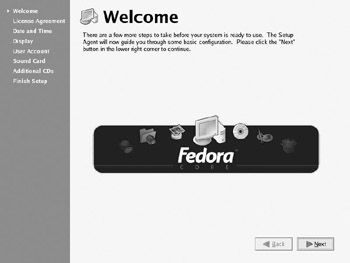
Figure 1-31
Setting the Date and Time
Next, check (and, if necessary, set) the date and time for the computer (see Figure 1-32).
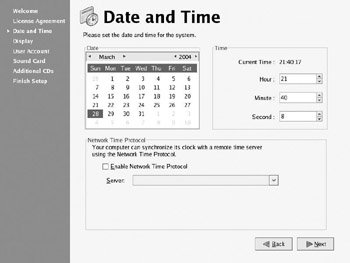
Figure 1-32
As you can see, this page has a fairly intuitive calendar interface, and you can set the time using the entry fields toward the right of the screen.
Over a period of time, the clock in the computer tends to drift away from the actual time of the computer. To keep the clock in sync, you can use the Network Time Protocol (NTP) option in the same screen ”this allows you to specify an NTP server, and the machine will keep in sync with it.
You can find a public NTP server on the Internet at www.ntp.org .
Display Settings
Normally, Fedora does a good job of automatically detecting the best resolution and color depth for your display. If you are dissatisfied with automatic settings, you can change the resolution and color depth of your screen display by choosing one of the options from the drop-down menus (see Figure 1-33).
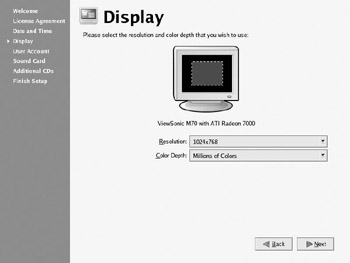
Figure 1-33
Creating New User Accounts
We ve already talked a little about the root user account ”this is an administrative (or super user ) account that is created by default, and has privileges for performing just about any task that you need on the computer.
The problem with working as root all the time is that these privileges make it very easy to accidentally delete important files that you don t mean to delete. For this reason, we recommend that you create a normal (non-administrative) account for your personal use, and use that most of the time.
The following screen (see Figure 1-34) allows you to do that; you just need to choose a username and password, and (if you like) type your full name, too.
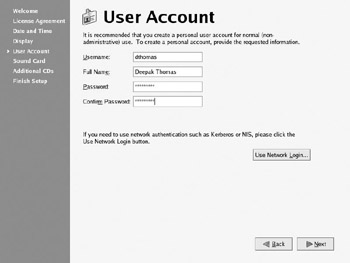
Figure 1-34
When you ve done that, click Next to continue.
Sound Card Settings
In this screen the sound card is tested to ensure that it works (see Figure 1-35). Click Play test sound to verify that the sound card does work under Fedora 2.
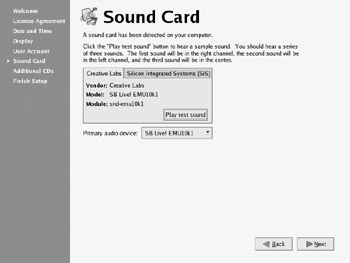
Figure 1-35
Installing Additional Software
You ve already had one opportunity to install additional software and documentation from the range of material available on the Fedora Web site, and now you get another chance (see Figure 1-36).
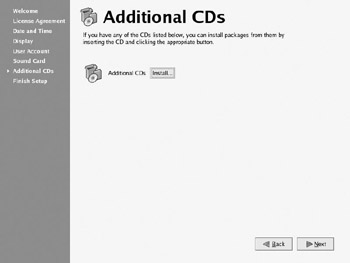
Figure 1-36
If you have a documentation CD, it s a good idea at this stage to install the documentation contained within it (that s the top Install button). The subsequent dialog boxes will talk you through the process, telling you when to insert the CD and so on.
If you like, you can also click the other Install buttons here to install further applications. However, you don t need to do that now; you can install and uninstall applications anytime , via the package manager, as you ll see in Chapter 4.
Completing the Installation Process
Finally, the installation process is over. You can now start to use your brand new desktop ”just click Next one last time (see Figure 1-37).
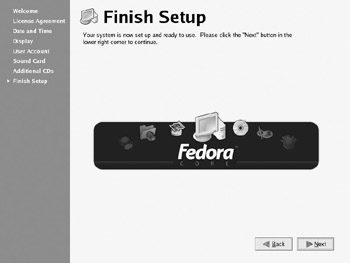
Figure 1-37
Logging In
In the login screen, you ll be prompted for a username. Type the username you created earlier. Here, we ll use the dthomas account we created a few pages back.
Then you ll be prompted for the password for your user account; enter that, too. This will start up the desktop. The default desktop in Fedora 2 is the GNOME desktop. You ll see a user interface like that shown in Figure 1-38, with icons in the top-left corner, and a panel at the bottom.
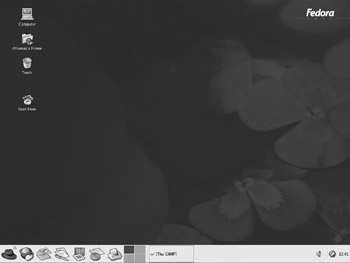
Figure 1-38
The installation is complete, and you re ready to start using the graphical user interface to start making the most out of your Fedora 2 operating system. We ll begin to explore it in the next chapter. Optionally, you may want to go to Chapter 8 to install additional programs and updates to the operating system.
EAN: 2147483647
Pages: 170
- ERP Systems Impact on Organizations
- ERP System Acquisition: A Process Model and Results From an Austrian Survey
- The Effects of an Enterprise Resource Planning System (ERP) Implementation on Job Characteristics – A Study using the Hackman and Oldham Job Characteristics Model
- Context Management of ERP Processes in Virtual Communities
- Development of Interactive Web Sites to Enhance Police/Community Relations