Setting Up System Link Inside Cubase
| [ LiB ] |
Setting Up System Link Inside Cubase
To configure your system link properly, you should start by setting up one computer and then the next , establishing a successful link. If this setup works, you can proceed with a third or fourth computer, adding one when you've established a working link.
All projects in all linked computers must be set at the same sampling frequency and should also be at the same tempo setting to work properly.
The following setup procedure assumes that you have properly connected the digital audio cables between the two computers, as illustrated in the previous section.
How To
To set up two computers using the VST System Link:
-
On Computer 1, access the sound card's Control panel in order to set it as digital clock master. You can usually access this panel by clicking Devices > Device Setup > VST Multitrack > Control Panel. From that point on, where you need to click depends on the sound card you are using. Make sure the digital clock source of your sound card is set to internal. This will be the digital clock sender (or master).
-
On Computer 2, repeat what you just did for Computer 1, but in this case, set the digital clock to receive its digital clock from the appropriate external source. For example, if you have an S/PDIF connection between both computers and a project running at a sample rate of 44.1 KHz, set Computer 2's digital clock to "External 44.1 KHz".
-
On both computers, set the sampling rate for the project. It is important that all sampling rates match the source's sampling rate.
-
Make sure all additional digital format settings, such as Emphasis on S/PDIF, for example, are turned off in all computers. These settings are usually associated with the sound card's Control panel. S/PDIF emphasis may cause the System Link not to work properly. Also make sure that there is no volume gain or reduction, pan, or processing at the sound card's Control panel stage.
-
In both computers, create input and output buses. The buses will connect the outputs of Computer 2 to the inputs of Computer 1. The number of buses you create and how you configure them will depend on your computer's hardware connections and your needs.
-
Associate these input and output buses to your sound card's digital audio ports on both computers. This may be S/PDIF, ADAT, TDIF or AES/EBU. If you only have an S/PDIF digital connection, you will be limited to a stereo bus going from Computer 2 to Computer 1 and vice versa. We assume at this point that you are using Computer 1 to monitor what comes from Computer 2.
-
On Computer 2, create an audio track or select the existing audio channel you want to monitor in Computer 1's mixer.
-
Set the output bus for that channel to the digital audio output you will be using for System Link. For example, this could be the ADAT outputs 1-2 on Computer 2.
-
On Computer 1, create an audio track or select the existing audio channel you wish to monitor from Computer 2's System Link channel.
-
Set the input bus for that channel to the corresponding digital audio input you will be using for System Link. Following the example above, this would be the ADAT inputs 1-2 on Computer 1. In other words, the ADAT outputs 1-2 of Computer 2 are feeding the ADAT inputs 1-2 on Computer 1.
-
Enable the Monitor Input button in the audio channel if you want to monitor audio coming into Computer 1 from Computer 2.
At this point, you have established that whatever is assigned to an output in Computer 2 can be monitored through a corresponding channel in Computer 1, providing that you choose the corresponding input setting in this computer. But there's still no locking happening between the two computers, just monitoring. So, let's activate the system link.
How To
To activate the VST System Link:
-
On Computer 1, select the Device Setup option from the Devices menu.
-
Select the VST System Link option in this dialog box and make sure that the Setup tab in the right portion of the window is active (see Figure 14.5).
Figure 14.5. The Device Setup VST System Link options.
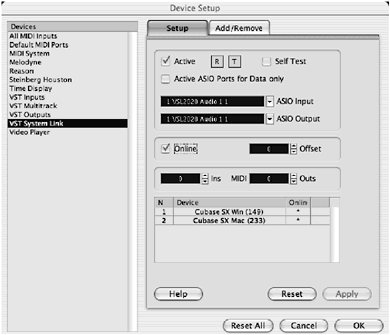
-
Next to the ASIO Input field, select the digital input from which you want to receive system link information.
-
Next to the ASIO Output field, select the digital output to which you want to send system link information.
-
Click the Active check box to activate the system link.
-
Repeat Steps 1 to 5 on Computer 2.
-
After the setting is completed on Computer 2, click the Online check box to activate it.
-
Repeat this operation (enabling the Online check box) on Computer 1.
You should note that the ASIO Input and Output ports you will be using for System Link can be the same ones you use to carry digital audio information from one computer to the other. If you only have an S/PDIF connection between both computers, this connection can serve to monitor the audio and to synchronize the transport functions that the system link provides. The only difference is that if you are using a 24-bit resolution, one of the S/PDIF channels will have 24-bits for the audio where the one assigned to carry the system link information will have 23-bits of audio and 1 bit for the system link. This should not cause any noticeable effect in the signal.
After you have completed this setup on the second computer, you should see the R (Receive) and T (Transmit) indicators next to the Active check box in the device setup start flashing to indicate that the computers are linked together and receiving or transmitting information when you begin playback on Computer 1 (or 2). You should also see the name and number of the computer appear in the box found in the lower half of the Device Setup dialog box. In Figure 14.5, Computer 1 is running Cubase SX on Windows while Computer 2 is running Cubase on Macintosh.
Next to the computer name, you can see the Online column. When a computer is online, you can remote control its transport operations. For example, you can start Computer 2 from the Transport panel of Computer 1. However, if you want to set a computer offline so that it stays linked, but independent, deselect the Online option in the Device Setup dialog box.
You are now ready to put your VST System Link setup to the test. If for some reason you find yourself unable to communicate between your computers using System Link, try these tests:
-
Try to connect using another digital connection on your sound card. For example, if ADAT doesn't work, try S/PDIF.
-
Look on the sound card manufacturer's Web site to find out if you have the latest drivers.
-
Look on the sound card manufacturer's Web site to find out if your sound card supports VST System Link or if there is any support for it. Some sound cards are known not to work with VST System Link. This is the case with the popular Delta 1010 sound card from M-Audio at the time of writing this book. Checking the Web site, as mentioned, is a good habit since new drivers can often solve such issues.
-
Look on Steinberg's Web site for additional information on tested sound cards.
| [ LiB ] |