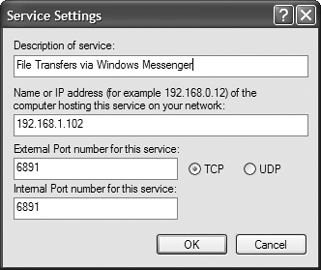WINDOWS MESSENGER
STOP WINDOWS MESSENGER FROM AUTOSTARTINGThe Annoyance:Every time I start Windows, an unwelcome visitor shows up in the Windows System Tray: Windows Messenger. I try to close it by right-clicking the icon and choosing Exit, but it behaves like a door-to-door salesman with his foot in my front doorit refuses to leave. What can I do? The Fix:Once Windows Messenger is running, it's tough to shut down. First close Internet Explorer, Outlook, and Outlook Express, and then right-click the Messenger icon and select Exit. This keeps it out of the way until you reboot your PC or turn it off and then on. A better solution, of course, is to keep Windows Messenger (and MSN Messenger) from loading in the first place. Load the IM app and select Tools KILL WINDOWS MESSENGER FOREVERThe Annoyance:I never, ever, under any circumstances, want to use Windows Messenger. It was easy to remove from my work PC, but I couldn't even find it on my home PC. What's the scoop? The Fix:The job is easy if your PC is using XP with Service Pack 1 or 2 installed. Just open the Add or Remove Programs control panel, click the Add/Remove Windows Components button on the left, and, in the Windows Components Wizard, scroll down and uncheck the Windows Messenger box. Click the Next button, and the job is done. On the other hand, if you're using a pre-SP1 version of Windows XP, you'll have to force Windows Messenger to show up on the list of Windows components by editing the Setup Information file that controls what appears in the Windows Components Wizard. Use Notepad or another text editor to open the Setup Information file, sysoc.inf, which is usually found in the C:\Windows\inf folder. For safety's sake, make a backup of the file before editing it. Keep in mind that C:\Windows\inf is a hidden folder, so if you want to view its contents, you will first have to make hidden folders visible by going into Windows Explorer, choosing Tools Open the file and locate the line that looks something like this: msmsgs=msgrocm.dll,OcEntry,msmsgs.inf,hide,7 This entry refers to Windows Messenger. If there is a hide command embedded in the string, it won't show up in the Windows Component Wizard. To force it to show up in the wizard, remove hide so that the line looks like this: msmsgs=msgrocm.dll,OcEntry,msmsgs.inf,7 Save the sysoc.inf file, then run the Windows Components Wizard. Windows Messenger will now show up, and you can remove it using the steps noted earlier. One warning: on some systems, you simply won't be able to remove Windows Messengerit won't show up in the Windows Components Wizard even after you edit the sysoc.inf file. The ultimate solution is to upgrade to the latest Service Pack. To find the newest Service Pack, go to http://www.microsoft.com/windowsxp and search for service pack. FILE TRANSFERS FLAKE OUTThe Annoyance:Transferring files via Windows Messenger is a great alternative to email, because some versions of Outlook and Outlook Express won't let you accept certain kinds of files, and some ISPs block messages over a certain size. But it's only a great alternative if the file transfer actually works, and often it doesn't. How can I make sure my files will get through? The Fix:The problem is that your firewallor a firewall on the receiving endis blocking the file transfer. Firewalls typically block ports 6891 through 6900the very ports Windows Messenger uses for file transfers. How you open these ports varies from firewall to firewall, but if you use the Windows Firewall with XP SP2, here's how the process works:
STOP MESSENGER FROM LAUNCHING WITH OUTLOOK AND OUTLOOK EXPRESSThe Annoyance:Whenever I launch Outlook Express or Outlook, Windows Messenger launches as well. Make it stop! The Fix:Ah, another brilliant Microsoft default. To stop this behavior in Outlook Express, choose Tools
SEND INSTANT MESSAGES FROM OUTLOOKThe Annoyance:I live in Outlook, but there are times when I'd rather grab someone for a quick IM session with Windows Messenger. Why can't I do everything from Outlook? The Fix:You can, more or less. Both Outlook and Outlook Express can send instant messages to a Windows Messenger user. In Outlook Express, Windows Messenger contacts appear at the top of the Contacts pane. A green icon appears next to the name of each contact who is online. Double-click a contact name, and you essentially launch Windows Messenger and can send an instant message. In Outlook, if the contact is online, the green icon will show up in the Outlook InfoBar. To send an instant message, click the InfoBar, compose a message, and click Send. |
EAN: 2147483647
Pages: 89
 Options
Options  Preferences. Uncheck the "Run this program when Windows starts box, then click OK.
Preferences. Uncheck the "Run this program when Windows starts box, then click OK.