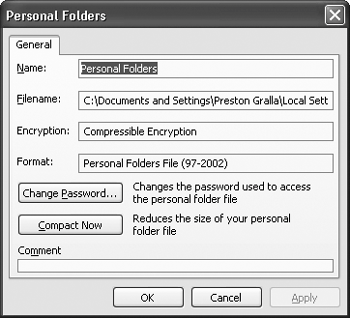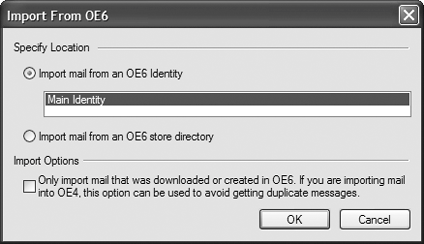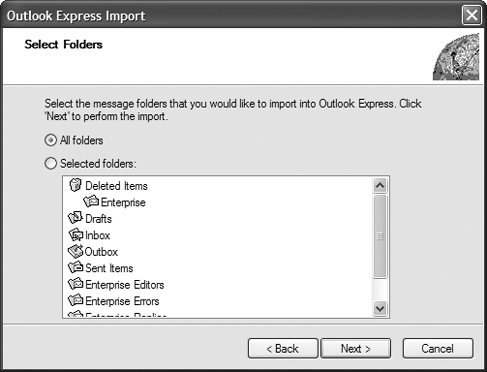OUTLOOK 2003 AND OUTLOOK EXPRESS 6
PASSWORD-PROTECT OUTLOOK 2003 AND OUTLOOK EXPRESS 6The Annoyance:I'll admit that I'm paranoid. I worry that anyone can read the Outlook 2003 and Outlook Express 6 email that I've received or am about to send, so I log off my computer every time I leave my desk. Isn't there an easier way to protect my email privacy? The Fix:Outlook and Outlook Express both let you password-protect your inbox, out-box, and all mail folders. In Outlook, choose File In Outlook Express, choose File FIX MY OUTLOOK UNREAD MAIL FOLDERThe Annoyance:One of Outlook 2003's best features is its Unread Mail folder, which shows me all the unread mail in all of my mail folders. Unfortunately, two weeks ago Outlook went on the fritz. Now when I delete unread mail in other folders, it still shows up in my Unread Mail folder. And when I try to delete mail in the Unread Mail folder, it doesn't get deleted; it just sits there. What can I do about this? The Fix:The Unread Mail folder will at times mysteriously exhibit this behavior. There's an easy fix: delete the folder. Right-click the Unread Mail folder and choose Delete "Unread Mail" (Figure 1-13). Then right-click Search Folders, select New Search Folder Figure 1-13. If your Unread Mail folder is giving you conniptions, simply delete it, then recreate it.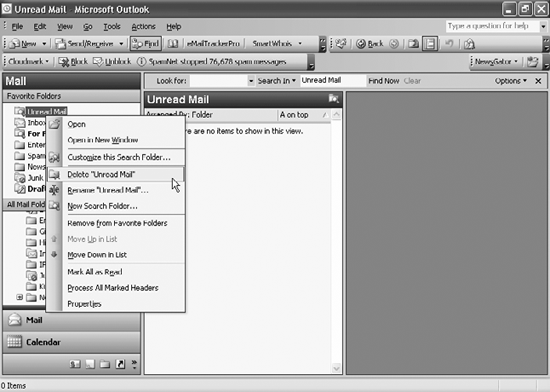 OUTLOOK 2003 GIVES ME CLAUSTROPHOBIAThe Annoyance:The whole point of an email program is to make it easy to read email. So why does Outlook 2003 make the message window so tiny? There's a window on the left that displays folders and a middle window listing emails in the current folder, with the remaining puny space devoted to displaying message contents. Is there any way to expand this window? The Fix:There are several ways to fix the problem. You can change the width of any pane by dragging its edge. You can shrink the left window and the middle window, giving the message window more room. Or you can get rid of the left window altogether by simply pressing Alt-F1; press it again and the window reappears. Keep the left window open when navigating to the folder you want; once you're there, press Alt-F1 to hide it. Whatever you do sticks, so once you're done arranging windows, Outlook should stay that way until you change it. MY OUTLOOK EMAIL LOOKS LIKE SANSKRITThe Annoyance:A lot of the email I get via Outlook 2003, especially newsletters, looks like it's written in Sanskrit. My uncle was a Sanskrit scholar, but I didn't follow him into the field. What can I do? The Fix:As they say, that's a feature, not a bug. To help protect you from potential dangers that can arrive via HTML email, Outlook 2003 turns off HTML reading by default. When HTML email arrives, you won't see any images or fancy fonts; instead, you'll see the coding and other digital gibberish underneath. To view the full HTML email, right-click where you see "Right-click here to download," and then choose "Download pictures." You'll now see the email in all its glory. If, after you right-click, you choose "Add sender to safe sender list," you'll always download the pictures and HTML from that sender, and you won't have to go through this process again. If you want to always receive HTML email from everyone, choose Tools Figure 1-14. Outlook 2003 blocks HTML by default. If you want to see pretty pictures and text, change the defaults at this screen.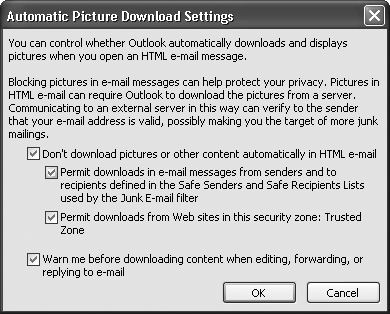 GET FILE SPRAWL UNDER CONTROLThe Annoyance:The Outlook .pst file that stores all my mail and contacts is growing faster than mushrooms after a spring rain. I frequently delete email messages, but sometimes I think that only encourages the file to grow larger. Help! The Fix:There are two problems here. First, when you delete a message in Outlook, it isn't actually deleted. Instead, it's moved to the Deleted Items folder. To truly remove it, you must empty that folder. To do this manually, choose Tools This alone won't solve the problem, though. Even after you delete the messages, your .pst file won't shrink, because Outlook doesn't automatically delete the space in its database that was used by the deleted messages. You must compress the .pst file. To do this, choose File FOLDER NAVIGATIONThe Annoyance:I get a lot of email from a lot of different people, so I keep everything organized neatly in Outlook's folders. But I've created so many levels of folders that navigating through them is like wending my way through the Department of Motor Vehicles. Isn't there a faster way for me to get to folders like \Personal\Family\Reunion\2004\How To Avoid? The Fix:Keyboard shortcuts to the rescue! Ctrl-Y opens the Go to Folder dialog box, which lets you quickly navigate to a folder. Type the plus sign (+) to expand a folder or the minus sign (-) to collapse folders. There are more keyboard navigation shortcuts as well, as you can see in Table 1-1.
MORE KEYBOARD SHORTCUTSThe Annoyance:I like your keyboard shortcuts for faster folder navigation. But what about the rest of Outlook? Are there other keyboard shortcuts that will let me give the mouse a rest? The Fix:In fact, there are several dozen keyboard shortcuts to help you speed up Outlook. Table 1-2 lists the most useful ones for email.
For a more complete list, go to http://www.microsoft.com/enable/products/keyboard/keyboardresults.asp?Product=24 (click the "Search for Additional Keyboard Shortcuts" link at the bottom of this page to get shortcuts for other Office apps and other versions of Outlook). KILL THE EXPRESS SPLASH SCREEN!The Annoyance:I hate Outlook Express's splash screen. How can I turn it off? The Fix:The secret solution lies in the Windows Registry. Select Start
BACK UP OUTLOOK AND OUTLOOK EXPRESSThe Annoyance:Where in the world does Outlook hide my messages? I want to back up all my email. How do I do this? The Fix:This is a problem Outlook and its smaller brother share. Depending on what you want to back up, the process is relatively easy (which means you can do it manually) or a nightmare (which means you'll have to turn to third-party software). Back up Outlook manuallyIf you just want to back up your Outlook mail messages and contacts, it's a breeze. Outlook keeps all messages, contacts, and your calendar in a single file that ends with a .pst extension (typically Outlook.pst in the C:\Documents and Settings\<Your Name>\Local Settings\Application Data\Microsoft\Outlook folder). If it's not there, you can find it by right-clicking the Outlook Today icon in Outlook, choosing Properties Things get a little more complicated if you don't use Outlook to store your contacts, and instead use the Windows Address Book. (I think Outlook's tools are far superior for this task, but yes, some folks prefer the Windows Address Book.) In this case, your contact information will be in a file with the extension .pab, which you'll need to back up along with your .pst mail file. To restore the Windows Address Book, copy it back to its original location. Backing up is simple enough, if you only want to back up your email and messages. But there's a whole host of other Outlook information you might want to store, such as Outlook bar shortcuts, mail rules, custom toolbar settings, stationery, signatures and templates, and other customizations. The relevant files may be in the same folder as Outlook.pst, or they may be in C:\Documents and Settings\<Your Name>\Application Data\Microsoft\Outlook, or even in another folder. Various versions of Outlook are notorious for keeping these files in different locations. Back up these files up as you would Outlook.pstto a disk or another computerand restore them by copying them back into their original folders. Table 1-3 lists Outlook's files and what each does. Depending on how you use Outlook, some files won't be on your system. To locate the files, use Windows Explorer's Search tool. If all this sounds like too much work, turn to SynchPst for Outlook, available at http://www.synchpst.com/download.htm. It allows more than just basic synchronizationyou can choose individual folders to copy from PC to PC. You can try it for free for 30 days; after that, you can buy it for $39.95 for the basic version or $69.95 for the professional version, which includes extras such as scheduled automatic synchronizations.
Back up Outlook Express manuallyOutlook Express is a different beast than Outlook. It stores your email in multiple files, and you must back up Windows Registry keys to save your personal settings. Messages in Outlook Express are kept in files with .dbx extensions. To locate them, open Outlook Express and chose Tools But that's only part of the jobyou must also back up the Registry keys. The information about your mail settings, accounts, and preferences is stored in a single Registry key, HKEY_CURRENT_USER\Software\Microsoft\Internet Account Manager. Back up the key (namely, \Internet Account Manager) and its subkeys to a single .reg file by choosing File Mail rules are stored in the HKEY_CURRENT_USER\Identities Registry key and its subkeys. Back up this key and its subkeys to a .reg file, and restore it using the steps noted above. Back up with third-party softwareShudder at the thought of doing all these manual backups and restores? Try Outlook Express Backup and Genie Outlook Backup, from Genie-Soft (http://www.genie-soft.com/products.html). You get a wide variety of backup options with these tools, including backing up multiple identities and information, viewing emails from inside the backup and copying text from them, using an automated backup scheduler, encrypting your backups, spanning multiple disks when you back up, and more. You can download fully working demos and use them free for 15 days; after that, expect to pay $29.95 for each. If you regularly back up either Outlook or Outlook Express, they're worth the money. OUTLOOK EMAIL IN TWO PLACES AT ONCEThe Annoyance:I have a desktop PC that I use at my office and a laptop I use when I travel, and I use Outlook on both. But that means I have two separate email stores, and no way to combine them. Do I really have to live this schizophrenic email life? The Fix:As you saw in "Back Up Outlook and Outlook Express," Outlook keeps email in .pst files. There's no automatic way to synchronize the .pst files on separate computers, but you can keep them in sync manually by simply copying the Outlook.pst file from one to the other. For example, when you're working normally at home or the office, your desktop PC should have the complete, current version of the Outlook.pst file. Before you travel with your laptop, copy the file over to it, and your laptop will now have the current version of your files. When you're traveling, get and send mail as you would normally on your laptop. When you return from your trip, copy the file from your laptop back to your desktop PC, and it will have the most current version. CAN'T COPY OUTLOOK EXPRESS MAIL TO NEW LAPTOPThe Annoyance:I have Outlook Express 6 on my old laptop, and I want to move all my mail and folders over to Outlook Express on my new laptop. I moved the .dbx files on my old machine to the proper folder on the new machine, but this didn't maintain the elaborate arrangement of mail folders within mail folders I had. What's the trick? The Fix:The trick is using Outlook Express's import feature. Once you locate your .dbx files, copy them to your new laptop, then import them into the new laptop's Outlook Express. Here's how:
|
EAN: 2147483647
Pages: 89
- ERP Systems Impact on Organizations
- ERP System Acquisition: A Process Model and Results From an Austrian Survey
- Enterprise Application Integration: New Solutions for a Solved Problem or a Challenging Research Field?
- The Effects of an Enterprise Resource Planning System (ERP) Implementation on Job Characteristics – A Study using the Hackman and Oldham Job Characteristics Model
- Relevance and Micro-Relevance for the Professional as Determinants of IT-Diffusion and IT-Use in Healthcare
 Data File Management. Select the folder you want to protect, then choose Settings
Data File Management. Select the folder you want to protect, then choose Settings  Change Password. Choose a password, verify it, and click OK, and then click OK again. From now on, only someone who knows the password can read your mail. By the way, the folder youre password-protecting isn't a single folderit's an entire collection of folders, such as all your archived mail, or all your personal mail folders (inbox, sent mail, outbox, and so on).
Change Password. Choose a password, verify it, and click OK, and then click OK again. From now on, only someone who knows the password can read your mail. By the way, the folder youre password-protecting isn't a single folderit's an entire collection of folders, such as all your archived mail, or all your personal mail folders (inbox, sent mail, outbox, and so on).