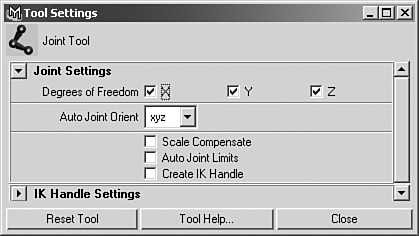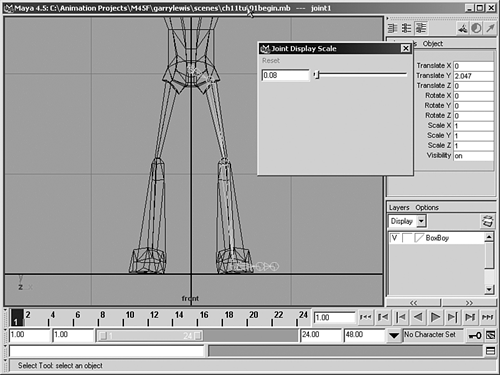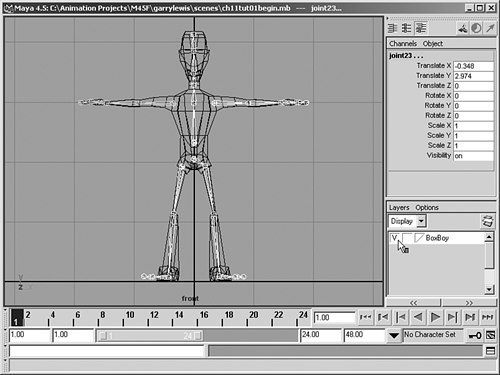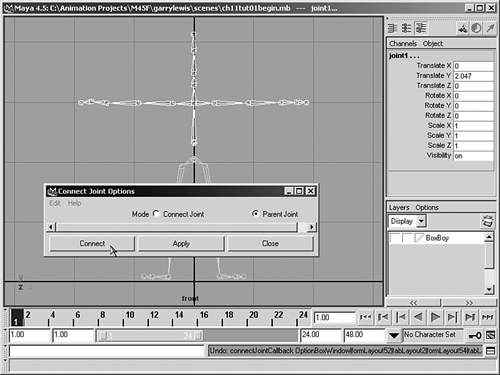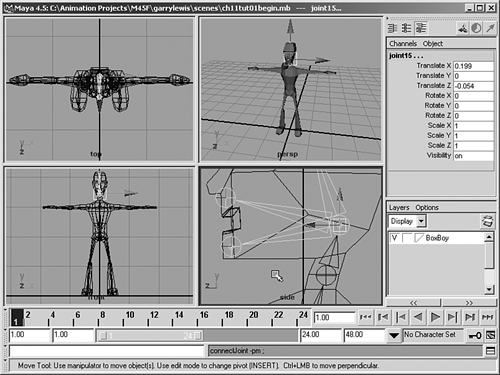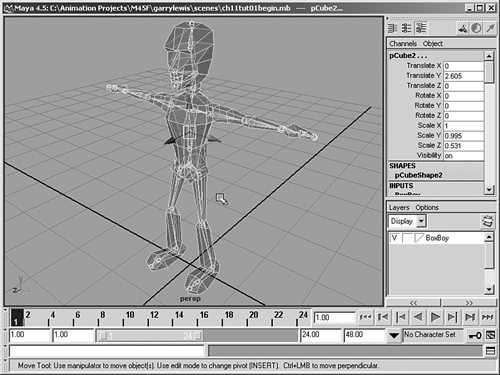| The first step to setting up a character is to build its skeleton. Maya's joint tool lets you build skeleton chains directly. Where skeletons split, as in the head and arms that connect to the spine, you can build separate chains and connect them afterward. You also can build them all at once if you want. A key consideration when building a skeleton is the root joint. This is the "trunk" of the skeleton's tree, where all the joints are affected by manipulation to this joint. Usually this joint is placed at the center of gravity of the character. For bipeds, it is the pelvis. Tutorial: Adding a Skeleton In this tutorial, we'll set up the skeleton's joints and position them within our character's geometry in preparation for skinning. First, we'll create the arms, legs, and spine of the skeleton, and then we'll connect them together to form a complete skeleton. The root of the skeleton will be the base of the spine, at the pelvis. 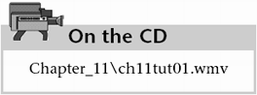 When you load the scene file, you'll see a low-resolution model of a character. This was modeled using the same techniques found in Chapter 7, "Modeling with Polygons," but the smoothed mesh is not present. We'll work with this lower polygon version to keep interactivity fast, and we can apply a smooth to the character after the animation is in place. Notice that the character is posed in a typical "bind pose"arms horizontally outstretched from each side, legs slightly spread, head forward. This is a character position that facilitates skeleton binding. -
Create a new layer and name it BoxBoy. Select the character mesh and assign it to this layer. Now if you need to hide the BoxBoy mesh, you can simply click on the V to toggle visibility for this layer. 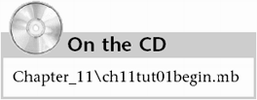 -
Create the character's left leg's skeleton first. Choose Hotbox Skeleton Joint Tool option box and make sure that all the X, Y, and Z options for degrees of freedom are checked, as in Figure 11.1. Click Close to dismiss the dialog and switch to the Front view. The "+" cursor indicates that you are ready to create joints. Click at the pelvis center point, and then click at the hip (top of thigh), then the knee, and then the ankle. Next , imagine the foot has turned out sideways and click where the ball of the foot would be, then the tips of the toes. Press Enter to end creation of this joint chain. Figure 11.1. The Joint Tool options. 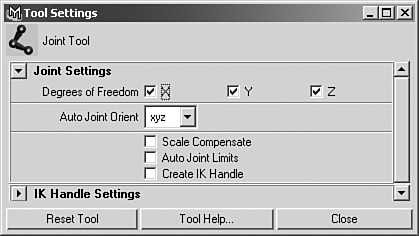 tip As with drawing a curve, you can use the Backspace key to delete the last joint only, rather than the entire joint chain. Also as with curve drawing, you can use the MMB to adjust the position of a just-placed joint. -
Adjust the joint size to make it easy to view and select. You can control this in the preferences, but it has an easier adjustment point at Hotbox Display Joint Size Custom. Joints do not appear in renderings ; they are like other manipulators in Maya. Simply size them to something that fits inside the mesh but is still easy to select, as shown in Figure 11.2. Figure 11.2. Adjusting joint display size. 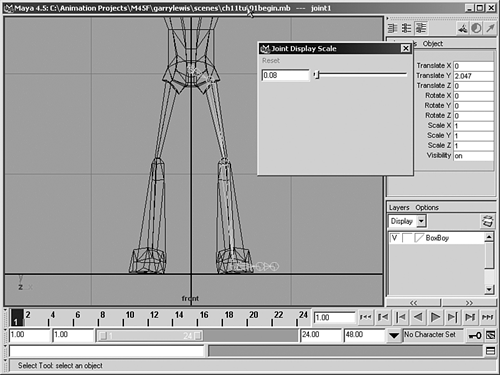 -
Use the hotkey y to re-enter joint creation mode. This hotkey will return you to your last tool used. Now create the left leg skeleton as in Step 2, but begin at the character's right hip rather than at the pelvic center point (hereafter referred to as the root). We'll connect the right hip to the root in a later step. -
Create the spine joints, starting at the navel (just above the root), then at the chest center point, then at the neck center, then at the mouth center, then at the eyes, and finally at the top of the head. Click the hotkey y to complete this joint chain and start making another. -
Create the character's right arm skeleton next, starting with the root of the arm, then the elbow , then the wrist, then the top of the palm, and then the tips of the fingers. Take care that the joints are horizontal through the arm. Click y to complete this chain, and then make the left arm skeleton exactly the same. When the left-side skeleton is complete, hit Enter to finish the chain. The skeleton should appear as in Figure 11.3. Figure 11.3. All the skeleton parts are created. 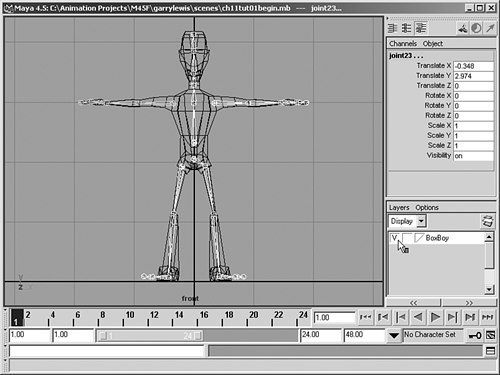 -
Toggle visibility off for the BoxBoy layer. Select the right hip joint, and then shift-select the root joint. Parent the hip to the root (hotkey: p ). The left leg should now connect to the root. -
Select the right arm, then shift-select the joint at the center of the chest, and parent them. Now select the left arm, then shift-select the joint at the center of the chest, and parent them. Now, select the navel joint, then shift-select the root, and parent these joints. The skeleton is now one connected linkage, as shown in Figure 11.4. The root joint moves the entire skeleton, which you can observe if you select the pelvis and move it. Figure 11.4. Connecting the joints. 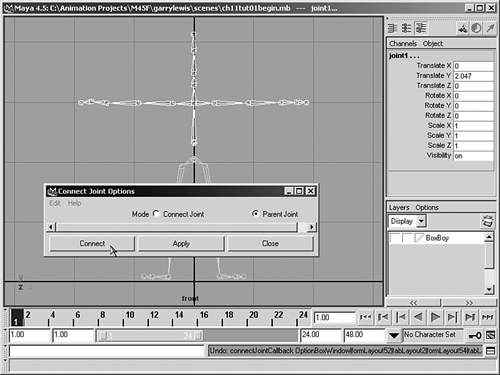 -
Next we'll adjust joint placement. We built the skeleton in the Front view, so its z-axis position is incorrect in several places. Turn the BoxBoy layer's visibility on, switch to the Side view, and move (hotkey: w ) the joints in the head as follows : Move the neck joint to the center of the neck, move the mouth joint to continue in the direction of the neck joints, move the eye joint closer to the eyes and the center of the head, and move the top joint to the tip of the head. -
Move to the knee joints and marquee-select both knee joints. All joints below the knees will also highlight in green to indicate that they will move with the selected joint. Move the knee joints to the center of the BoxBoy legs. Next, marquee-select all the foot joints at the bottom of the leg joints. They are all nearly on top of one another, so it's easy to select them. Move them back to where the BoxBoy ankle would be. Make sure that the leg joints have a slight natural bend in them. -
Switch to the Top view and move the foot joints for each foot so that they fall at each foot's ball and tip. Switch to the Side view to align the foot joints to each other so they are similarly positioned. -
While in the Side view, we'll add jaw-bone joints. Start the Joint Tool with Hotbox Skeleton Joint Tool, and click once, at the chin. Hit y to start a second joint, and click on the upper lip and press Enter to complete this joint. You will only see a circle to represent each joint. Now connect them to the spine: Shift-select the mouth joint on the spine, and choose Hotbox Skeleton Connect Joint. Then select the chin joint, shift-select the mouth joint on the spine, and then choose Hotbox Skeleton Connect Joint. The joint connects to the spine, as shown in Figure 11.5. It's a good idea to add such bones before binding the skeleton to the skin, because adding bones after that stage can sometimes cause problems. Figure 11.5. Adding bones for the mouth. 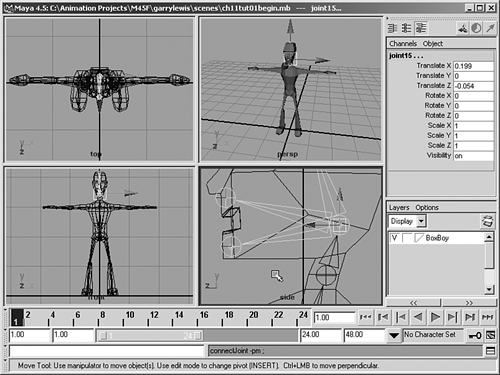 -
Switch back to the Top view and select one elbow joint, then shift-select the other. The transform icon will appear over the last selected joint, but when you move it, both joints will move together. Move the joints back slightly in the Z direction so that they are within the BoxBoy mesh. Also make sure the arm joints have a slight natural bend in them so that the elbows are slightly further back than the wrists. At this point, you can examine the final skeleton placement. Sometimes it is easier to see if you switch the display to x-ray shading, as shown in Figure 11.6. Figure 11.6. Setting the display to Shading Shade Options X-Ray lets you see through the BoxBoy mesh to the skeleton below. 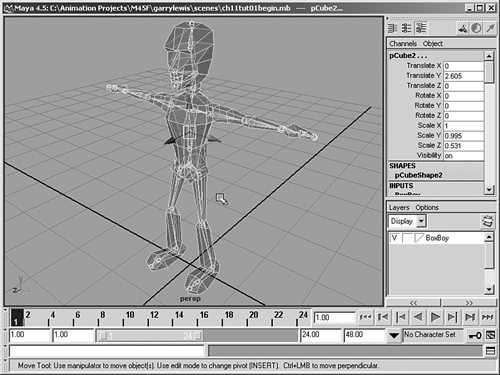 Your skeleton is now in place, but you've probably noticed that the joints move freely through space. Next, we will add some Inverse Kinematic (IK) behavior to the limbs so that they rotate in a controlled way. 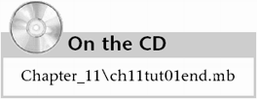 |