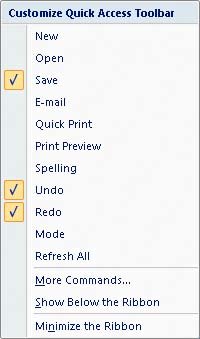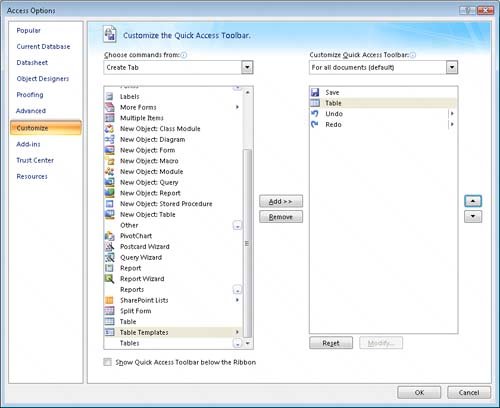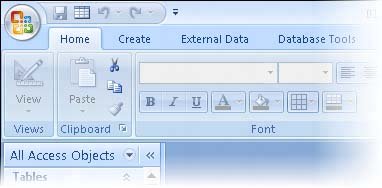Making Favorite Access Commands Quickly Available
| The commands you use to control Access are available from menus and toolbars within the program window. The basic command structure hasn't changed substantially from that in previous versions of Access: Buttons representing common commands are located on the Standard and Advanced toolbars, and other commands that you probably use less frequently can be found on the File, Edit, View, Go, Tools, Actions, and Help menus. You can also invoke many commands by using keyboard shortcuts. Tip To see a list of the available keyboard shortcuts, click the Microsoft Office Access Help button, type keyboard shortcuts in the Search box, and press Enter. Then click the Keyboard Shortcuts For Access topic. As we first discussed in "Introducing Microsoft Office Access 2007" at the beginning of this book, big changes have been made to the way commands are presented within the Access object windows (tables, forms, reports, and so on). Buttons representing commonly used commands are grouped on tabs to make them easily accessible in the specific context in which you're working. This new design makes most of the commands you need at any given time available with only one click. However, you might find that the buttons you use most frequently are scattered on different tabs, or that certain commands you used in previous versions of Access are not available from the Ribbon. To give you more control over the way you work in the 2007 Microsoft Office system, Microsoft has provided the Quick Access Toolbar, the Office equivalent of the Quick Launch bar available in Microsoft Windows XP and Windows Vista. The Quick Access Toolbar is located to the right of the Microsoft Office Button in Access object windows, as well as in the Microsoft Office Word 2007, Microsoft Office Excel 2007, Microsoft Office PowerPoint 2007 program windows, and Microsoft Office Outlook 2007 item windows. You can add a button for any command to the Quick Access Toolbar so that it is always available no matter which tab is currently active. In this exercise, you will add a button to the Quick Access Toolbar. There are no practice files for this exercise.
BE SURE TO start Access before beginning this exercise. OPEN any recent database file.
BE SURE TO remove the command from the Quick Access Toolbar if you don't want to keep it there. |