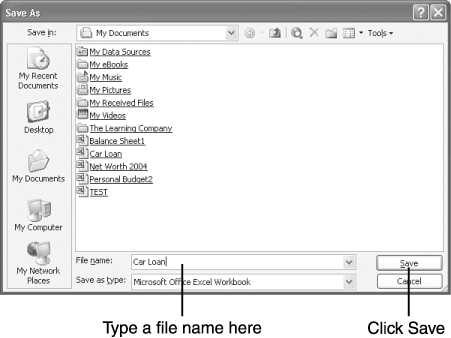As you create and edit your workbook, your entries and changes are stored only temporarily, in your computer's memory. If you exit Excel or shut down your computer, or if the power blips off for only a second, you risk losing any of the work you have done. To prevent data loss, you should save and name your workbook soon after creating it and then save it at least every 10 minutes.
When you choose to save a workbook for the first time, Excel displays the Save As dialog box, which you use to name the workbook and specify where you want it stored. Unless you specify otherwise , Excel saves all workbooks in the My Documents folder. I strongly recommend that you store all workbooks in My Documents, so you know where to look for them later.
Assuming you are saving your workbooks in the My Documents folder, the steps for saving a workbook are straightforward:
If you have created your own folders for managing your documents, you need to know a little more about how to use the various controls in the Save As dialog box. These controls can seem a little confusing at first. The following list explains the various controls to help you better understand them and expertly navigate the drives and folders on your computer:
Navigation bar , which runs down the left side of the dialog box, displays commonly accessed locations, including the My Recent Documents folder, the My Documents folder, the Desktop, My Computer, and My Network Places (shared drives and folders on your network). To quickly open a location, click its button.
Save In drop-down list, near the top of the dialog box, displays the name of the currently opened disk drive or folder. To change to a different disk drive or folder, open the Save in drop-down list and click the letter of the disk drive or name of the folder.
Folder/File list (the largest portion of the dialog box) displays the contents of the selected disk drive or folder. In this list, you can double-click a folder to open it and display its contents.
 Back button displays the contents of the previous file/folder list.
Back button displays the contents of the previous file/folder list.
 Up One Level button displays the contents of the folder or drive that holds the currently displayed folder. For example, if you open the My Documents folder on drive C and then click the Up One Level button, you open your username folder (where username is the name you enter to log in to Windows).
Up One Level button displays the contents of the folder or drive that holds the currently displayed folder. For example, if you open the My Documents folder on drive C and then click the Up One Level button, you open your username folder (where username is the name you enter to log in to Windows).
 Search the Web button displays a screen that helps you track down a particular Web site.
Search the Web button displays a screen that helps you track down a particular Web site.
 Delete button removes the currently selected file or folder and places it in the Windows Recycle Bin.
Delete button removes the currently selected file or folder and places it in the Windows Recycle Bin.
 Create New Folder button creates a new, empty folder on the currently selected drive or in the currently opened folder. For example, if My Documents is selected, click Create New Folder to make a folder inside the My Documents folder. When you click Create New Folder, the Create New Folder dialog box appears, asking you to type a name for the folder. Type a name that's unique and descriptivebut briefand click OK .
Create New Folder button creates a new, empty folder on the currently selected drive or in the currently opened folder. For example, if My Documents is selected, click Create New Folder to make a folder inside the My Documents folder. When you click Create New Folder, the Create New Folder dialog box appears, asking you to type a name for the folder. Type a name that's unique and descriptivebut briefand click OK .
 Views button displays a list of available ways the Save As dialog box can display the contents of the currently selected disk drive or folder: Thumbnails (small pictures of the first page of each file), Tiles (large icons that represent folders and file types), Icons (small icons that represent folders and file types), List (filenames), Details (filenames, sizes, and dates), Properties (filenames and information), Preview (filenames with a preview of the currently selected file), or Arrange Icons (by name, file type, or date).
Views button displays a list of available ways the Save As dialog box can display the contents of the currently selected disk drive or folder: Thumbnails (small pictures of the first page of each file), Tiles (large icons that represent folders and file types), Icons (small icons that represent folders and file types), List (filenames), Details (filenames, sizes, and dates), Properties (filenames and information), Preview (filenames with a preview of the currently selected file), or Arrange Icons (by name, file type, or date).
 Tools button provides options for deleting the selected item, renaming it, adding it to your My Places list, and performing other housekeeping chores.
Tools button provides options for deleting the selected item, renaming it, adding it to your My Places list, and performing other housekeeping chores.
File Name text box provides a space in which you can type a name for the file.
Save as Type drop-down list provides options for saving the workbook as an Excel workbook or a template.
Save button tells Excel to save the workbook in the selected folder, using the filename you typed.
Cancel button cancels the save operation and closes the dialog box without doing anything.
 After you have saved and named a workbook, Excel assumes you always want to save this workbook in the same folder, using the same filename. Rather than select a folder and type a filename, you simply open the File menu and choose Save or click Excel's Save button.
After you have saved and named a workbook, Excel assumes you always want to save this workbook in the same folder, using the same filename. Rather than select a folder and type a filename, you simply open the File menu and choose Save or click Excel's Save button.