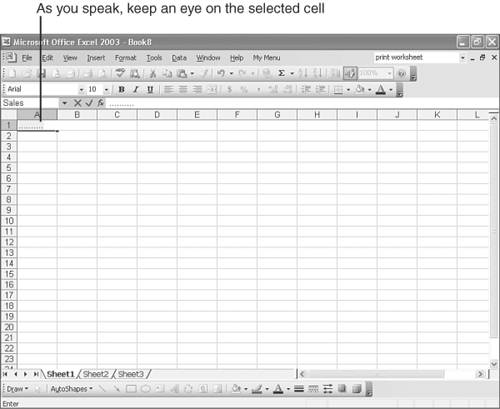Dictating Your Entries
| After you have trained speech recognition, the process of using the feature to convert your spoken words and numbers into typed text and values is a snap. The key is to know how to use the Language bar and to keep an eye on the selected cell , as shown in Figure 15.9. The Language bar contains several buttons that control your microphone and let you switch between Dictation and Voice Command mode. Figure 15.9. Know your Language bar, and keep an eye on the selected cell. As you speak, speech recognition displays a light blue bar with little dots in it in the selected cell, indicating that it is currently trying to convert your spoken words into text and values. When it has successfully translated a bit of text, the text or value pops up in place of the blue bar. (Converting your spoken words into entries can take several seconds. Even though you cannot immediately see what you're saying, just keep talking.) When you finish speaking an entry, pause for a second or two, and say "Enter" to move to the next cell down or "Tab" to move one cell to the right. If speech recognition inserts an incorrect word or value, double-click the word or value and type the correction, or speak the word or value again. Tip
Note
|
EAN: 2147483647
Pages: 189