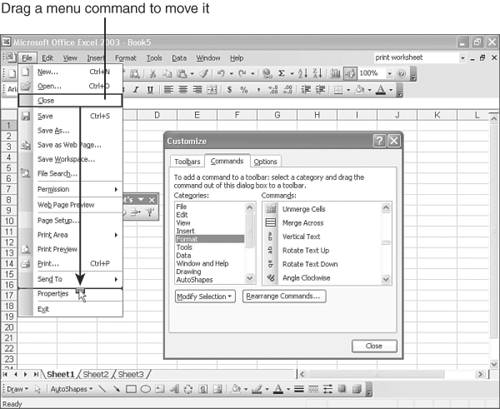Reconfiguring Excel s Menus
Reconfiguring Excel's MenusExcel's menus initially display only the most commonly used commands. If you leave a menu open for a few seconds or click the double-headed arrow at the bottom of a menu, Excel displays all the commands that the menu contains. In most cases, you want to leave the menus as they are; you don't want to remove commands because you might need access to those commands later. However, you should know that Excel's menus are just as customizable as its toolbars . You can add or remove commands from the menus or rearrange commands according to your needs. Follow these steps to customize a menu:
Tip
Tip
|
EAN: 2147483647
Pages: 189