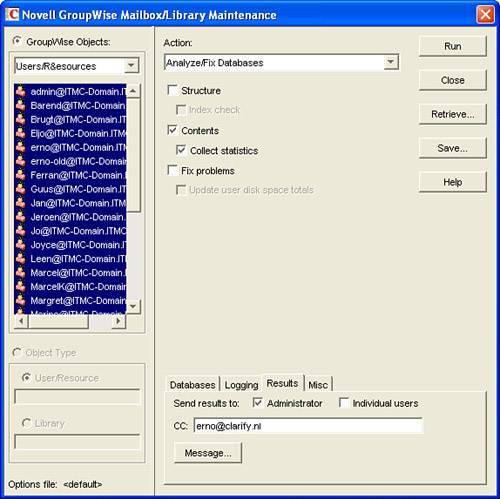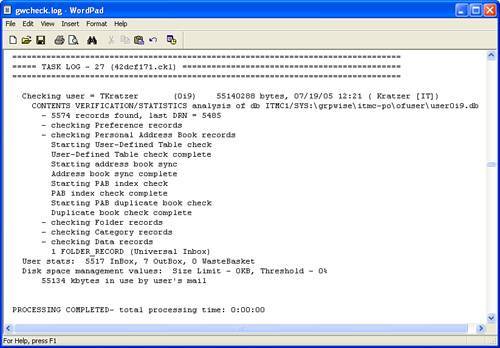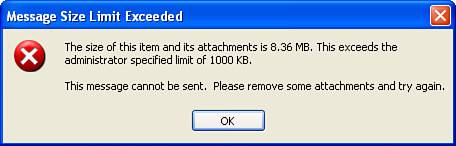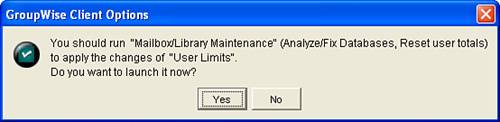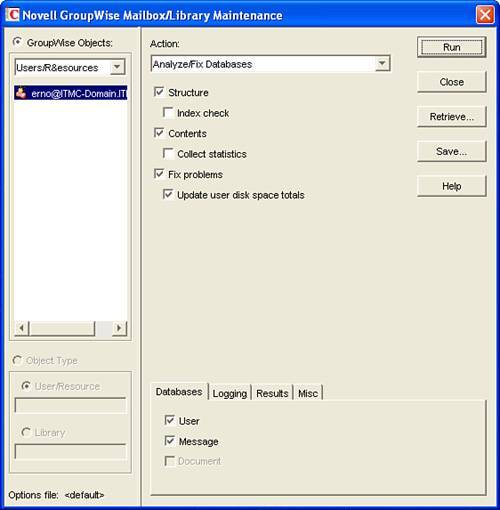Mailbox and Message Size Limits
| GroupWise has had an option to limit mailbox sizes since version 6.0, but over the years many improvements and enhancements have been made to the original concept. GroupWise 7 not only limits the size of the online mailbox, but also can manage the size of the offline caching or remote mailbox. Furthermore, administrators can now configure GroupWise so that they receive notifications when a user's mailbox size is exceeded, as shown in Figure 33.1. Figure 33.1. New mailbox size features in GroupWise 7: the option to limit the size of the caching mailbox as well as to send notifications to the administrator In the old days, a user with a caching mailbox would never be bothered with the limitations of his online mailbox, because the caching client software would not know about those limitations and would look only at the space of the local hard disk of the laptop or desktop. If the online mailbox of a user would hit the limit, but the user was only using caching mode, in some cases the user might not even be aware of the restrictions of his online mailbox. However, messages would not be sent anymore because the limit was exceeded. That's all over now with GroupWise 7, because you can apply the same limits to the caching or remote mailbox as well. Note Be careful when applying this feature to existing caching mailboxes. If you do set a limit, this algorithm will do exactly what you want: It will limit the size of the caching mailbox. Depending on what other options you've selected, this could mean that this limit will now indeed be applied to this mailbox. If a user already has a caching mailbox over the limit she might be forced to start cleaning before anything else can be done. Our advice is to make sure you know the size of your mailboxes, not only in online mode but also in caching mode. And don't be surprised if in some cases the caching mailbox is larger than the online mailbox. Also note that applying mailbox size limits to caching or remote mailboxes will work only when the GroupWise 7 client is used. The GroupWise 6.5 client has no clue how to handle this. An Overview on How to Enable Mailbox and Message Size LimitsLet's take a high-level overview of the mechanism to manage the mailbox size first, before diving into the details. To enable this, we must take the following steps:
So let's take a closer look at these steps. Note Be aware that currently the mailbox size restrictions will be shown in the Windows client and in WebAccess, but not yet in the cross-platform client on Linux and MAC. Determining Current Mailbox SizesWe can use standard GroupWise tools to determine the mailbox size. Just run GWCheck and gather the statistics, from which we can determine the current mailbox sizes, as illustrated in these steps:
As the example in Figure 33.3 shows, by using the GWCheck log files you can eventually find all the necessary details to create a proper report, on which you can base your recommendations for the new mailbox size limits. However, we would like to point out some very useful tools:
We very much like the more advanced tools such as GWAVA and IntelliReach, but in this case as a first step we've used the much simpler GWMBSize tool to make our GWCheck log files more readable. Part of the result is shown in Figure 33.4. Figure 33.4. GWMBSize offers a much more drilled-down report about mailbox sizes than the normal GWCheck log can offer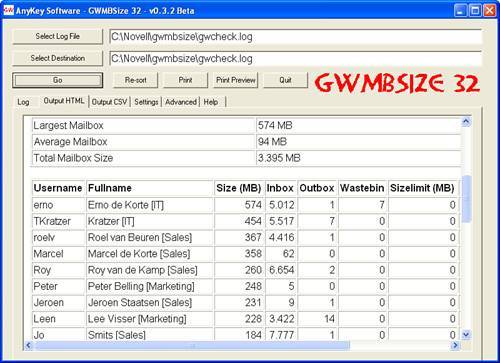 As you can see in this example, the largest mailbox is 574MB and the average mailbox size is 94MB. The difficulty is, of course, to determine the necessary mailbox size restrictions. Either you can create a very liberal mailbox size restriction for everyone, in this case, for example, 750MB, or you can create several levels, for example, "normal" users would be able to store 250MB and IT users would be able to store 750MB. In conjunction with the mailbox size, you might also want to set a maximum message size, making sure that users won't be able to use your GroupWise system to send all these nice music files or movies to their friends. Let's assume that this organization has enough disk space to allow every user to use 500MB for their mailbox and the warning lights will start blinking if a user reaches the 75% limit. In our example we will also implement a 1MB maximum message size. Communicating with Your Users About Mailbox and Message Size LimitsBefore you can enable mailbox size limits, you must certainly inform your users about the consequences. Also, you may want to consider phasing in the mailbox size limits in two parts. For example, in the first phase you could set the mailbox size limit to the maximum mailbox size limit of 4,000MB (4GB). Most of your users will not exceed this maximum, but all users will get the Mailbox Size tool enabled in their GroupWise client. Then the users get a chance to get more familiar with the tool, before ever having to use it to get in compliance with your mailbox size policy. Then in the second phase, when you have actually set the mailbox size limit, you should make the users aware that they now might see a first warning if they exceed the limit you've configured, in our case 75%, as shown in Figure 33.5. The GroupWise WebAccess client will also indicate to a user the percentage of the allocated disk space that they have taken, as shown in Figure 33.6. Figure 33.5. The GroupWise Win32 client will warn the user when the threshold for the mailbox size limit is exceeded. Also notice the Mailbox Size indicator at the bottom of the client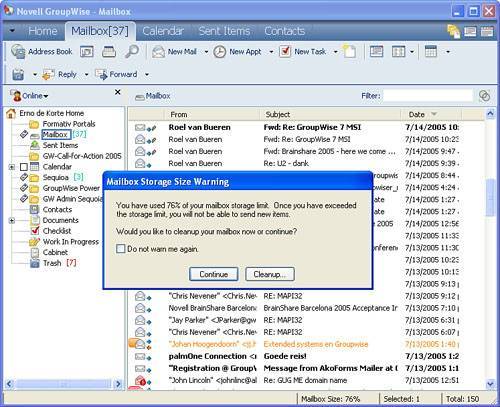 Figure 33.6. The GroupWise WebAccess client will warn the user when the threshold for the mailbox size limit is exceeded. There is a Mailbox Usage indicator in the upper-right corner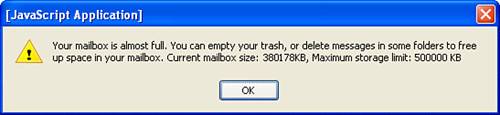 In the GroupWise Win32 client the user will have the option to use the mailbox cleanup tool, as shown in Figure 33.7. Figure 33.7. The mailbox cleanup tool in the GroupWise Win32 client Of course, a user can choose to ignore all these warnings, but as soon as the mailbox size limit is exceeded, at the next login the user will be forced to clean up, as shown in Figure 33.8. Figure 33.8. The user is forced to use the mailbox cleanup tool when the mailbox size limit is exceeded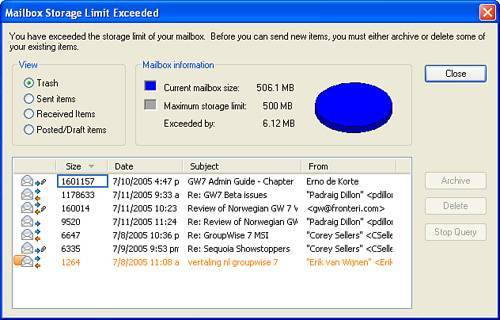 Because you will also implement message size restrictions, you will want to inform your users about what they will see if they try to send a message that exceeds the limit, as shown in Figure 33.9. Figure 33.9. This user is trying to share a new 8.36MB version of Acrobat with a co-worker via email; of course, he should not be surprised to get this warning Now that you've communicated about all of these limitations, you're ready to start the implementation of these restrictions. Implementing the Mailbox and Message Size LimitsAfter you've determined the mailbox and message size restrictions and you've informed your users about the new policy, you can start with the implementation, which is actually pretty simple. Let's take a closer look at the steps:
And that's it. When your users restart their client, they should be able to see the mailbox size indicator at the bottom of the Win32 client or in the upper-right corner of WebAccess. And whenever they try to send a message that is larger than allowed, they will get a warning like that shown in Figure 33.9. Monitoring Mailbox and Message Size LimitsIf in the previous steps you indeed have enabled the options to be notified if somebody exceeds the threshold or mailbox size restrictions, you can respond as soon as possible. But even better than being reactive, you should be proactive by using the techniques mentioned in earlier sections. Just run your GWCheck regularly and use GWMBSize or one of the other tools mentioned. An example of a GWMBSize report that shows the mailbox size thresholds is shown in Figure 33.12. Figure 33.12. A simple report showing that the first two users have exceeded their mailbox size limit or threshold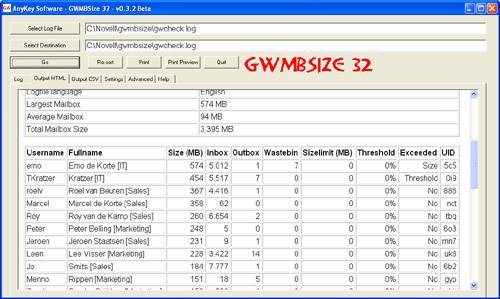 |
EAN: 2147483647
Pages: 320