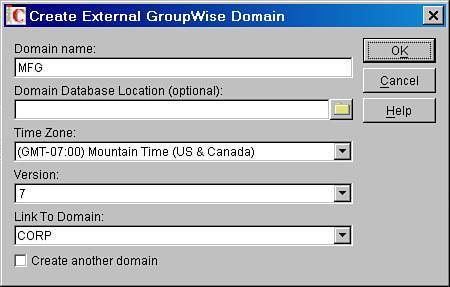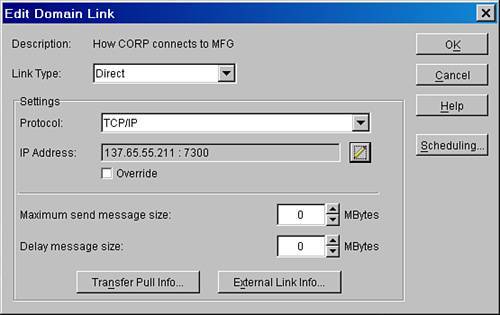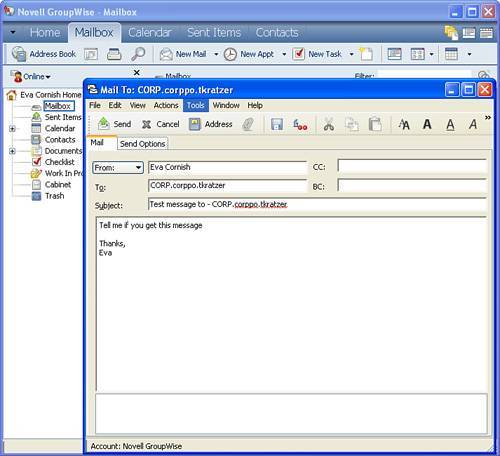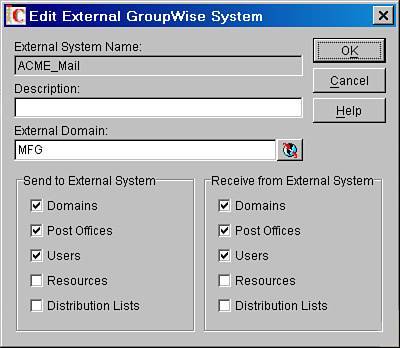| Continuing the World Wide Widgets and ACME Manufacturing scenario, imagine that the people at WorldWide Widgets acted a little hastily. They deleted all user objects and external references to manufacturing, but now they discover that their users need to exchange address books. For the balance of this chapter, the GroupWise system for WorldWide Widgets is called System 1; ACME's system is called System 2. Creating System Definitions for Synchronizing First, from System 1, you need to create a definition for System 2. Following are the steps for creating a reference to an external system: 1. | Highlight the GroupWise system object. Then select File, New, External Domain.
| 2. | Fill out the appropriate System 2 information in the Create External GroupWise Domain dialog box (see Figure 15.10). To do external system synchronization, you must define the primary domain for the other system as the new external domain.
Figure 15.10. Creating a new external domain in another GroupWise system 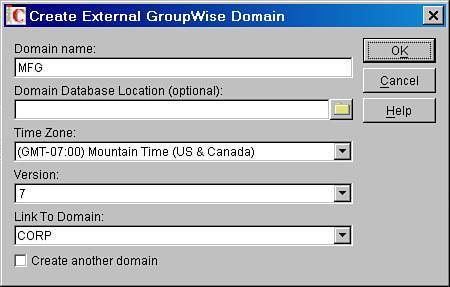
|
At this point, the MFG domain again exists in the WorldWide Widgets system, but only as an external domain. The post office below the MFG domain and the users on that post office are not currently represented. Tip External domains appear as a white earth icon, rather than a blue earth icon.
Tip When defining an external GroupWise system for synchronization purposes, you must define the primary domain for that system. Defining a secondary domain in another system, rather than the primary domain, is fine, but a secondary domain does not support external system synchronization.
To create a definition for System 1 from System 2, you need to repeat the procedure earlier in this section, but from System 2's perspective. Follow these steps to create a reference to an external system: 1. | Connect to System 2 and highlight the GroupWise system object in the GroupWise view.
| 2. | Click the right mouse button, select New, and then select External Domain.
| 3. | Fill out the information appropriate for System 1.
|
At this point, the CORP domain exists in the ACME_Mail system, but only as an external domain. Creating MTA Connectivity To create MTA connectivity between System 1 and System 2, you need to define how System 1's MTAs deliver messages to System 2's MTAs, and vice versa. Follow these steps to create MTA-level connectivity between two GroupWise systems: 1. | While connected to System 1, choose Tools, GroupWise Utilities, Link Configuration.
| 2. | Edit the link from the primary domain to System 2's external domain.
Fill in the correct information so that the MTA on System 1 can contact the MTA on System 2, as shown in Figure 15.11.
Figure 15.11. Link configuration for MTA connectivity to an external GroupWise domain 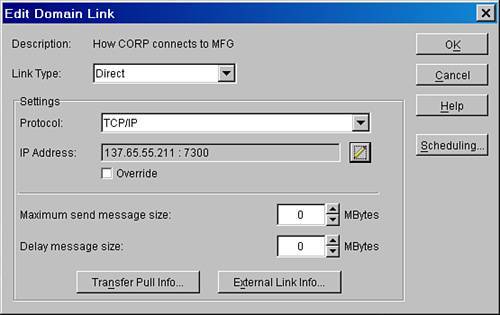
| 3. | While connected to System 2, choose Tools, GroupWise Utilities, Link Configuration.
| 4. | Edit the link from the primary domain to System 1's external domain.
Fill in the correct information so that the MTA on System 2 can contact the MTA on System 1.
|
Now the MTAs of both systems know how to transfer messages between systems. Testing System Connectivity Before enabling external system synchronization, you need to test the connection. Otherwise, you might end up with thousands of address-sync messages queued up in DOMAIN\MSLOCAL\MSHOLD directories. Following are the steps to test system connectivity between two external GroupWise systems: 1. | Send an email from a user on System 2 to a user on System 1.
To do this, compose a message in this manner: On the To line, type the name of the external domain followed by the post office and username, all separated by dots.
For example, you want to send to the user TKRATZER on the post office CORPPO off of the CORP domain in System 1. The To line of the message should read CORP:corppo.tkratzer. Figure 15.12 shows this syntax.
Figure 15.12. Sending email to an external system via the connection to an external domain 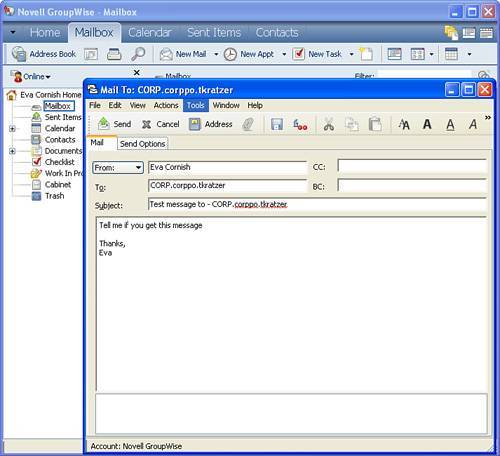
Tip Suppose that the CORP primary domain does not have a post office under it. There is a post office under the Sales domain though. You can still send from System 2 to System 1. You can utilize the connection to CORP to route a message to the Sales domain. Here's how the To line would appear: CORP:SALES.SALESPO.TKRATZER. | 2. | Confirm that the email went through.
Check the properties of the original sent item. Does it say that it was delivered? If so, the connection in both directions is okay. You know this because the original message was delivered (System 2 to System 1), and the delivered status message came back (System 1 to System 2).
|
Now that you have confirmed that both sides can send one another messages, you are ready to enable external system synchronization. Configuring External System Synchronization Now you know that communication works between the two systems, so you are ready to synchronize their address books. This operation requires that you make changes on both systems. Following are the steps for configuring external system synchronization: 1. | Connect to System 1's primary domain.
| 2. | Choose Tools, GroupWise System Operations, External System Synchronization.
| 3. | Click the Add button and fill in the GroupWise system name for the external system.
In the sample scenario, it is ACME_Mail. Pay attention to the spelling and casethis field is case-sensitive. The name acme_mail would not be correct.
| 4. | In the External Domain field, browse to the external domain's primary domain that represents System 2's connectivity point.
| 5. | Select the options to send and receive the domains, post offices, and users from the external domain.
Figure 15.13 shows a configured external domain link from System 1 to System 2.
Figure 15.13. Setting up external system synchronization for System 1 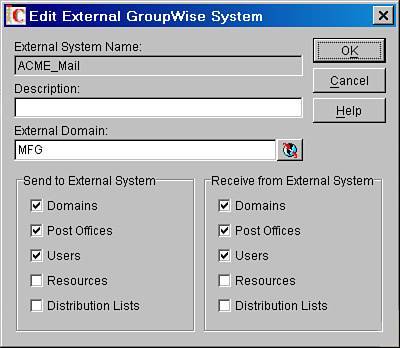
| 6. | Click OK.
| 7. | Connect to the primary domain on System 2.
| 8. | Choose Tools, GroupWise System Operations, External System Synchronization.
| 9. | Click the Add button and fill in the GroupWise system name for the external system.
In the sample scenario, it is World_Wide_Widgets_Mail.
| 10. | In the External Domain field, browse to the external domain that represents System 1's connectivity point.
| 11. | Select the options to send and receive from the external domain: the domain, post offices, and users.
|
All systems are go, but you still have not kicked off the initial synchronization between both GroupWise systems. These steps are covered in the next section. Synchronizing Systems Now that both sides are prepared to send changes to each other, you must kick off the synchronization by having each side request all the objects it needs from the other side. Following are the steps to initiate external system synchronization: 1. | While connected to the System 1's primary domain, choose Tools, GroupWise System Operations, External System Synchronization.
| 2. | Highlight System 2's external system and click the Request button.
Be aware that this step does generate a lot of trafficat least one mail message per user on System 2.
| 3. | While connected to System 2's primary domain, choose Tools, GroupWise System Operations, External System Synchronization.
| 4. | Highlight System 1's external system and click the Request button.
Again, be ready for lots of traffic.
|
If all goes well, both sides should synchronize, and the post offices and users from the external system will be visible. Tip We have worked with external system synchronization problems several times. Based on the experience we have had, it's quite possible that you will need to request the objects a few times. If it appears as though the request operation just does not get all the objects from the other GroupWise system, you can synchronize the users manually from System 1. This information will automatically replicate to System 2 as well. This might help to get all objects synchronized between both systems the first time.
|