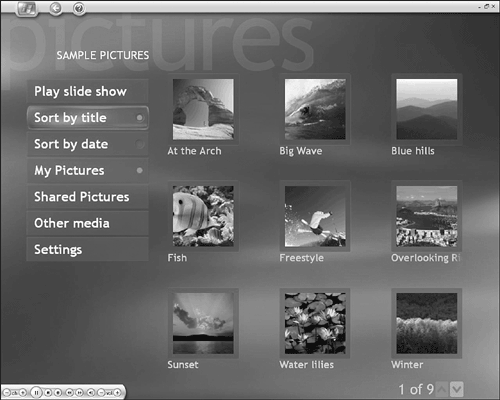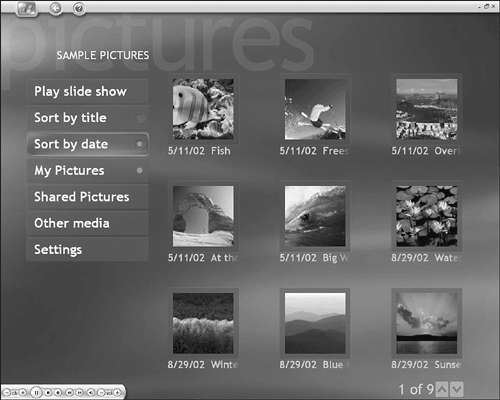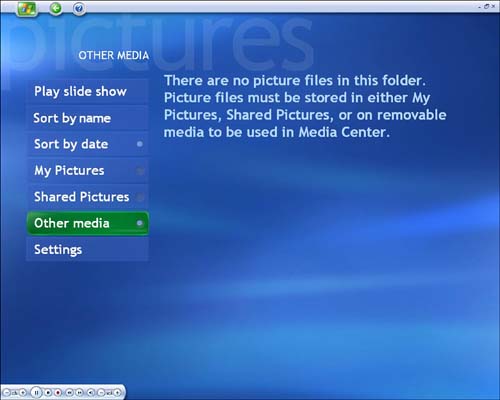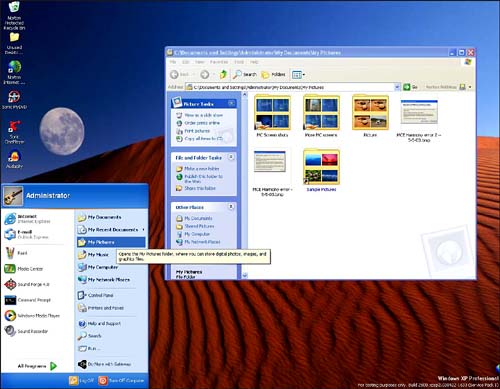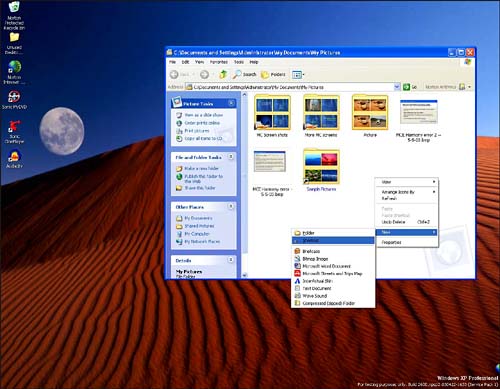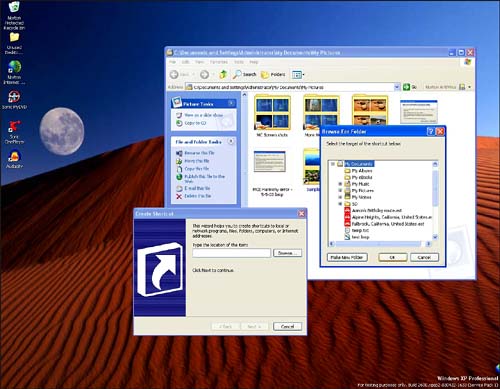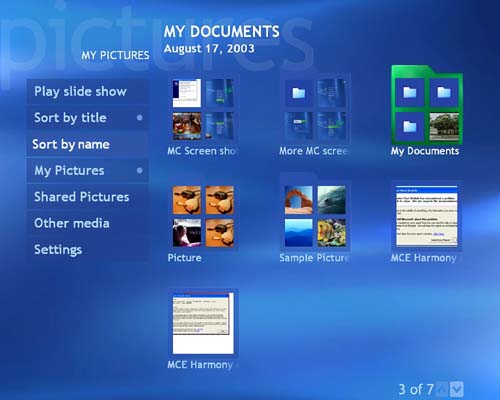Organizing Your Pictures
| My Pictures provides several ways for simply and effectively organizing your image collections at a touch of the button. These include tabs that do the following:
tip
Let's look at how these work, and how they can make even a very large collection of images easily accessible. Sort by NameSort by Name is the My Pictures default method of sorting your images: alphabetical order (see Figure 18.2). My Pictures applies this sorting method to either folder or thumbnail views. If you have named your photos and folders individually using descriptive titles (and this is recommended if you want to be able to find images easily as your collection grows), and if you tend to categorize your images by subject matter, you'll find the Sort by Name feature very useful. Figure 18.2. This shows a typical folder full of photos, placed in alphabetical order by using the default Sort by Name feature. Sort by DateSelecting the Sort by Date tab changes the pecking order of your images, instantly rearranging them into chronological order. Note that the date now appears in the beginning of the title under each photo, allowing only four or five characters of the image file's name to be displayed (see Figure 18.3). Figure 18.3. This thumbnail view of photos in My Pictures shows how the same images (as in Figure 18.2) appear when you're using the Sort by Date tab. caution
This sorting method is preferable if you are viewing the results of a typical outing with your digital camera. Similar to scrolling through a set of prints (or perusing a "contact sheet," if you happen to be photographically inclined), the pictures are arranged in the same order in which you snapped them. Changing SubdirectoriesAs mentioned in Chapter 17 (see the section "Storing your Photos"), My Pictures is set up to look in only three places for image files: the My Pictures subdirectory, the Shared Pictures subdirectory, and on Other Media, meaning removable storage devices, such as memory cards. Select the appropriate tab to locate your pictures. Linking to Other Image LocationsWhat if you have images stored elsewhere on your hard disk, in a place where My Pictures stubbornly refuses to look? Here's a workaround that allows you to create a link to your alternative image location. For the sake of this example, let's assume that you have image files stored in your My Documents directory, and you want to access them from within the My Pictures interface, but you don't want to actually change the physical location of the image files. Just do the following:
A new shortcut now exists in the My Pictures subdirectory. When you return to Media Center and open the My Picture interface, if you select the My Pictures subdirectory tab, a My Documents folder icon will be visible (see Figure 18.8). Just click on it to access the image files stored there. Figure 18.8. The result of your labor: The link to the new image folder is now visible from within the My Pictures interface. |
EAN: 2147483647
Pages: 159