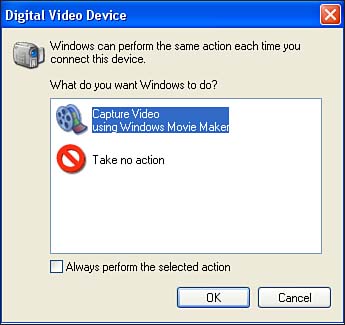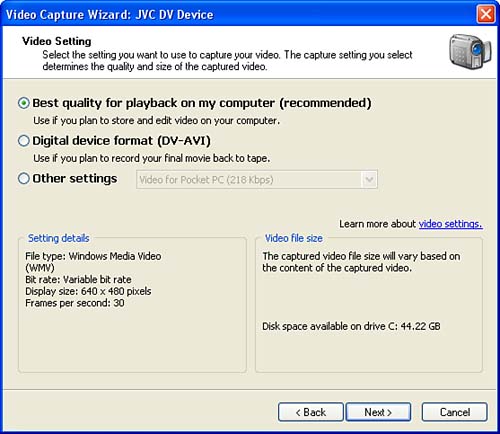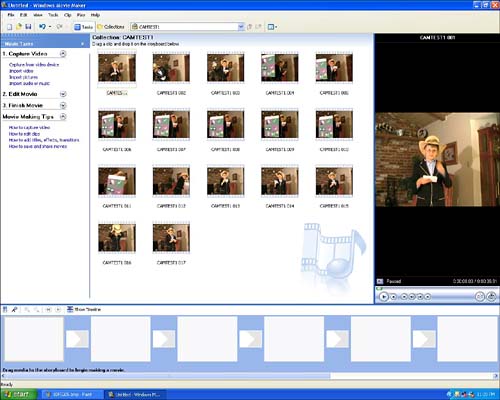Connecting to Your Camcorder
| The first step in making your masterpiece is to move your "raw footage" from the camcorder to your Media Center PC. Start by taking stock of your connection situation. This means literally taking a hard look at your camcorder to determine its video output options, and then scrutinizing your Media Center PC to check out its video input capabilities. Obviously, the goal is to find a match. Most, if not all, Media Center PCs support a FireWire (IEEE-1394) high-speed connector for just this purpose. If you have a reasonably recent model of camcorder, chances are that you will have a match in terms of a 1394 input on the PC (see Figure 10.1) and a 1394 output on the camera (see Figure 10.2). If you do, count your blessings, because you're about to find out what great engineering is all about. Figure 10.1. This close-up of the IEEE-1394 FireWire input port on a Media Center PC is your best bet for high-quality , high-speed transfers of video from your camcorder. Figure 10.2. This close-up of the IEEE-1394 FireWire port on the back of a JVC Digital CyberCam ( marked "DV IN/OUT") provides a perfect match for transferring digital video data to the FireWire port on a Media Center PC.
FireWire technology, first introduced on PCs made by Apple, is more than just a superfast serial bus connection. When you connect a new device using FireWire, the system automatically recognizes the device, and generally knows what to do with it. You'll see that in action a little later in this chapter. However, if you don't have FireWire connectivity, you'll probably need to establish an analog connection to transfer video from your camcorder to your PC. Find yourself a match (camcorder output, PC input) using RCA type connectors, coaxial cables, or S-Video. (For examples of these connector types, see Figure 2.2 in Chapter 2.) Making the ConnectionThe first thing you'll need is the right cable. If you are lucky enough to be able to connect directly and digitally via FireWire, you'll need a 1394 cable, such as the one shown in Figure 10.3. Figure 10.3. A 1394 FireWire connector cable like this may or may not be included as standard equipment with your camcorder or your PC. Plug one end of the cable into the 1394 receptacle on your camera, and the other end into its counterpart on the PC, and you're in business. Capturing VideoAfter you have the cables connected, do the following:
After the video capture is complete, Windows Movie Maker will open a project page displaying your video as a series of scenes (see Figure 10.6). Now you're ready to begin the editing process and create your movie. Figure 10.6. Windows Movie Maker automatically divides your video into segments, or scenes, so you can drag and drop them onto the storyboard. |
EAN: 2147483647
Pages: 159