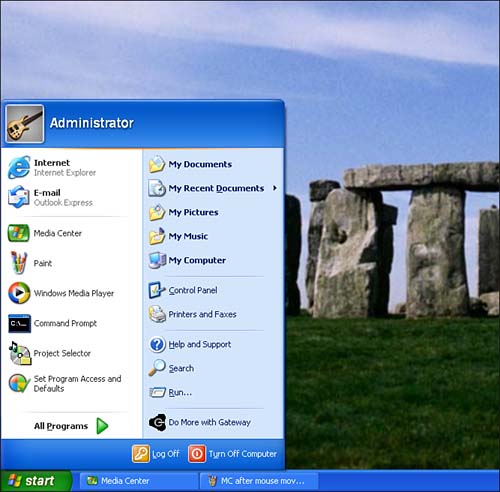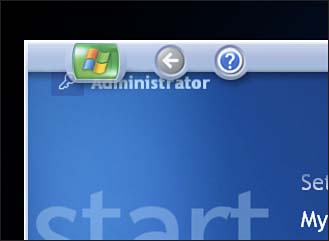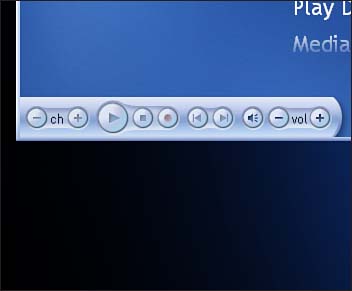Controlling Media Center with Your Mouse
| Maybe it's just a mouse to you, but to your Windows XP Media Center Edition machine, it's actually a "human interface device." Of course, one of the first things you'll want to do with your human interface device is start interfacing with your Media Center's audio and video content. Launching Media CenterUnlike with your remote control, there is no single dedicated mouse button designed to launch Media Center (XP will create one after you use Media Center, however, as shown in Figure 5.2). So if you're ready to boot up Media Center for the first time using your mouse instead of your remote control, here's how:
Figure 5.2. Launching Media Center from the Startup menu gets easier, because Windows XP automatically puts shortcuts to recently used applications right in the start menu. If you don't find Media Center already listed in your Start menu, use this procedure:
The Menu BarAt the top of your Media Center interface screen, you'll now see the menu bar and its six control options (some of these are shown in the close-up in Figure 5.3). From left to right, you'll find the following:
Figure 5.3. The Media Center menu bar gives you six shortcuts, including the green Media Center button shown in this detail of the upper-left corner of the Media Center screen.
The Transport Control BarThe other toolbar that appears when you move your mouse within the Media Center interface is the Transport Controls toolbar (see Figure 5.5) that stretches along the bottom of the Media Center window. Figure 5.5. The Transport Controls toolbar (shown here in detail) will disappear after a few seconds of inactivity, or if you use your remote control or keyboard. The Transport Controls work just like they do on the remote control (see the "Power and Transport" subsection of the "Getting to Know the Media Center Remote Control" section, in Chapter 4). To the far left are the Ch+ and Ch buttons to change channels. Moving to the right, you'll find the Play, Stop, Record, Skip Back, Skip Forward, Mute, Vol+ and Vol buttons . |
EAN: 2147483647
Pages: 159