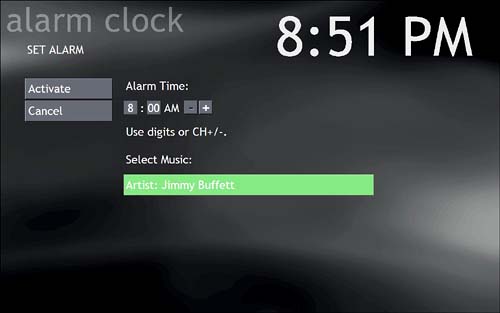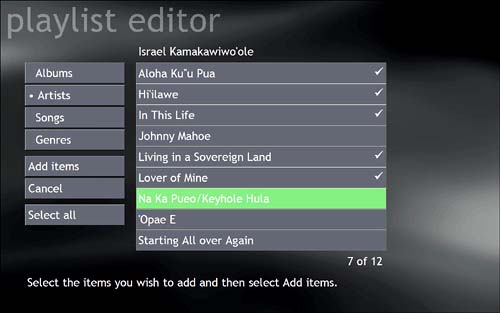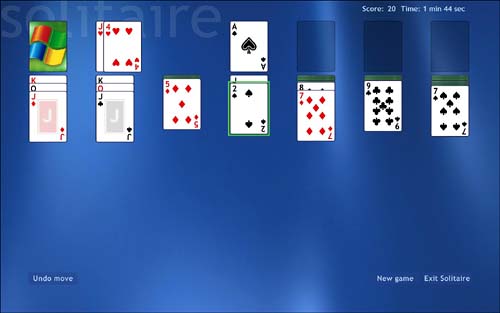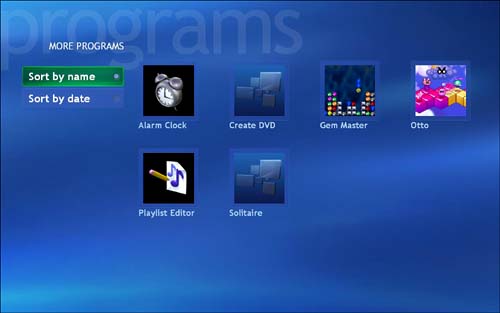Special Media Center Downloads
| Microsoft offers an intriguing array of downloads to enhance and enliven your Media Center desktop. You can generally access these files by logging on to the Media Center Download page at www.microsoft.com/windowsxp/mediacenter/downloads, as shown in Figure 24.3. Figure 24.3. The Media Center Download page provides numerous add-ons to customize and update your Media Center experience. At the time of writing this chapter, the page included the following types of download files:
In the next few pages, we'll describe each of these downloadable options for your Media Center machine in greater detail. Microsoft PowerToysFormally called Microsoft PowerToys for Windows XP Media Center Edition 2004, the PowerToys download consists of numerous software elements designed to spruce up and spice up your Media Center experience. caution
The PowerToys available for download at the time Media Center Edition 2004 was introduced in the fall of 2003 included the following:
Installing PowerToysPowerToy programs, along with other third-party applications designed to run in conjunction with Windows XP Media Center Edition 2004, require that you download and install the software from the Windows XP desktop. If you click on the appropriate link on the Media Center Downloads Web page (shown earlier in Figure 24.3) the process is fairly simple:
To launch and use the programs after you have installed them, launch Media Center and select More Programs from the main menu. You should see a list of programs that includes the one you just installed (see Figure 24.7). Figure 24.7. The More Programs screen contains links to games and other software programs designed to run from within Media Center. Previous VersionsThe Previous Version Downloads section of the Web-based Media Center Download pages includes various performance updates, patches, and bug fixes, along with utilities to enhance or expand the capabilities of your Media Center machine. Among other things, you can download software that will provide support for additional set-top boxes, or update the firmware for your remote sensor to correct a bug that causes remote-control commands to get "stuck," or repeat themselves . Watching Recorded TV on an XP MachineYou can also download a utility that will allow you to watch Media Center recorded TV programs on another PC that's running a standard version of Windows XP. To do this, you'll need to install a file with the catchy name of Q810243_WXP_SP2_x86_rENU.exe on your Windows XP machine. You will also have to install the Windows XP Service Pack 1, and you'll need Windows Media Player 9 software, or another player that is compatible with Microsoft's DirectShow multimedia architecture. caution
After you have the software installed on your XP machine, just transfer the show you want from your Media Center machine via a network connection, recordable CD or DVD, and so on. Remember that recorded shows are stored by default in your Media Center's C:\Documents and Settings\All Users\Shared Documents\Recorded TV folder, with the extension .dvr-ms. SkinsSkins refer to software that changes the look of your Windows Media Player. Although changing skins won't really affect the look or operations of Media Center itself, Microsoft has created several Media Player skins that are specially designed to complement the look of your Media Center interface (see Figure 24.8). To try on a new skin, click on the download link for the skin you want, and then choose Yes in the dialog box. The new skin will be installed automatically, and you'll see it the next time you use Windows Media Player. Figure 24.8. These are two of the skins designed to give the Windows Media Player application a look and feel that complements Media Center. tip
SongsHow about a Media Center theme song? Microsoft has provided a few original tunes to help you get into the Media Center frame of mind. The tunes, available free for download, include "Home of the Future," "Enjoy," "Remote Control," and "Online." The style is appropriately Techno-Pop, and all are performed by Microsoft's own "house band " formed for the occasion, "Press the Green Button." ScreensaversIf you have installed the skins, have downloaded the tunes, and are fully determined to live "La Vida Media Center" in every possible way, then of course you will also need to get the Media Center screensaver (see Figure 24.9). Figure 24.9. This screensaver shows two Media Center aficionados having a rollicking good time watching Media Center My TV. Also available from the Media Center Downloads page, the file mcesaver.exe weighs in at slightly under 2MB. The screensaver is actually larger, but it has been compressed, or " zipped ." To install it, do this:
Desktop ImagesThe finishing touch for totally redoing your desktop decor in a Media Center motif is to add some new wallpaper. Microsoft offers a complete selection, from a green start button sized appropriately for the Jolly Green Giant himself, to a Media Centerinspired party scene. To install one of the Media Center wallpapers, simply click on the image you want. This will open another browser window containing a full-screen version of the graphic. Right-click anywhere on the image, and select Set as Background. Close or minimize all the open windows to admire your handiwork (see Figure 24.10). Figure 24.10. This wallpaper image from the Windows XP Media Center Downloads page shows off the sleek design of the Media Center remote control. |
EAN: 2147483647
Pages: 159