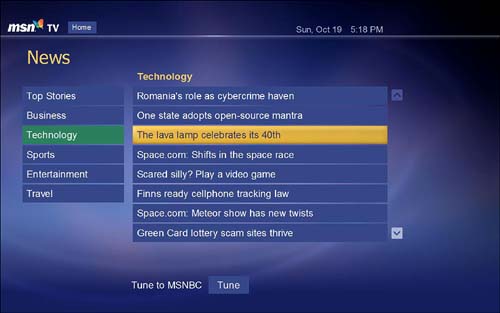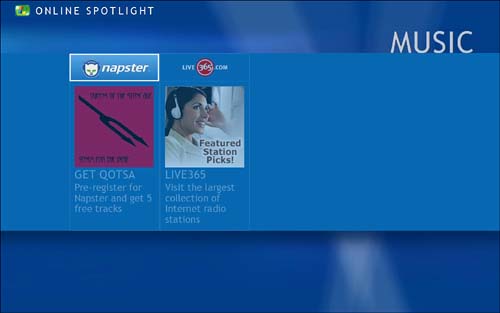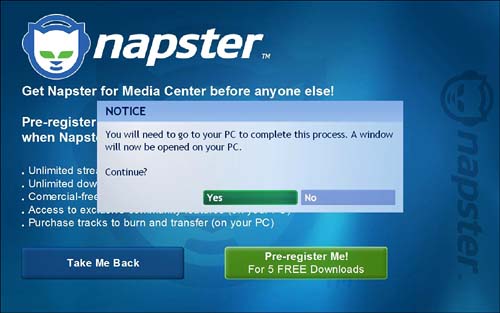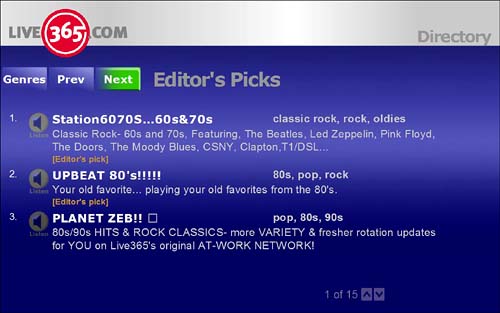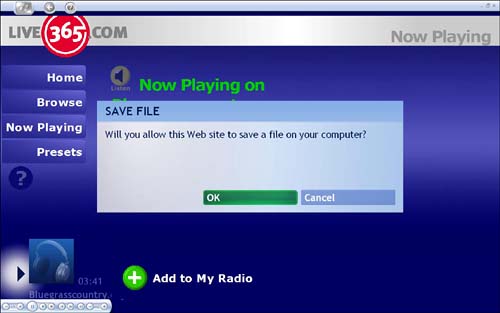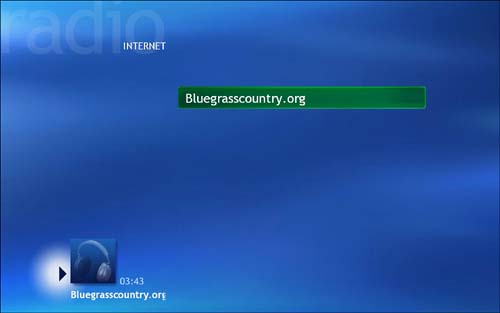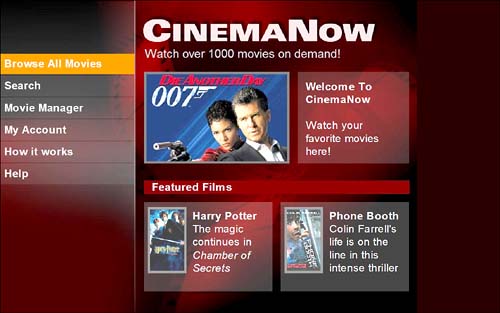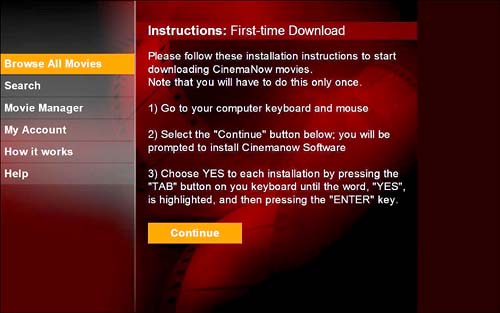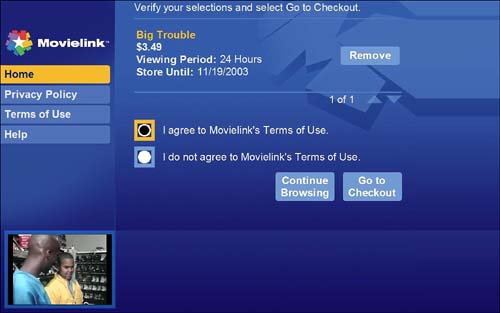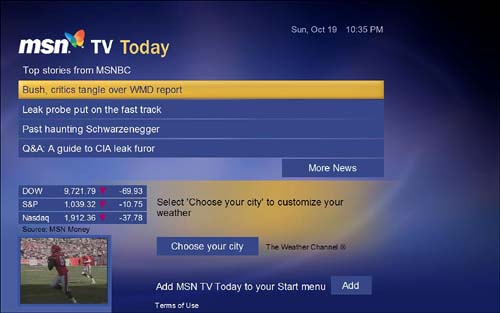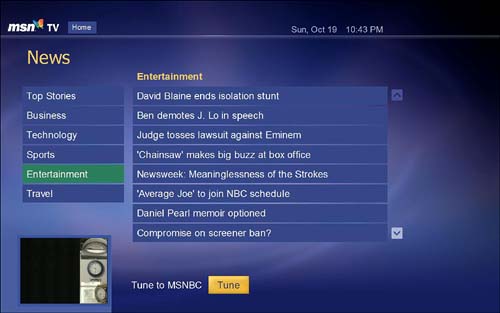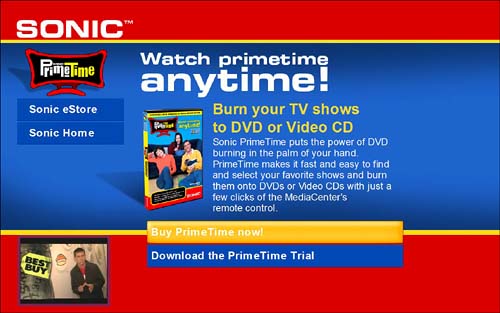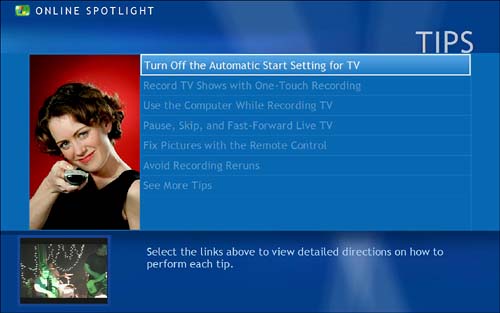Online Spotlight
| Besides the program guide and possibly the ability to look up audio CDs on the Web, the most important reason to have your Media Center PC hooked up to the Internet may be the ability to take advantage of Online Spotlight. Introduced along with Microsoft's first major refresh of the Media Center software in September 2003, Online Spotlight is a showcase for Microsoft partners to offer content and services using Media Center's 10- foot interface. In general, this means that all the offerings in Online Spotlight are accessible using your remote control, and the screens adhere to the basic Media Center design ”from the big, bold typeface for titles and descriptions, to the predominantly blue-and-white color scheme, with green highlights to show you what you've selected (see Figure 23.7). Figure 23.7. The MSN TV news headlines page from Online Spotlight is designed for Media Center's 10-foot experience. In the next few pages, we'll take a look at some of the types of services and content available through the Online Spotlight portal. Categories can change as new companies decide to partner with Microsoft, but as of the Online Spotlight launch, they included the following:
To access a particular service, select the category name . Online Spotlight will present you with a list of providers in that category. You can then select the service or product you want to try (see Figure 23.8). Figure 23.8. Selecting a category title, such as Music, in Online Spotlight gives you access to individual content providers. caution
MusicThe initial Online Spotlight music partners included the resurrected Napster music download service, and streaming audio service Live365.com. Let's take a brief look at each provider. NapsterThe rise and fall ”and rise again ”of Napster is the stuff of legend in the Dot-Com world. The once high-flying file-swapping service boasted millions of subscribers at one point, nearly all engaged in the ultimately illegal act of trading copyrighted material without paying any royalties to the copyright holders. A highly publicized court case eventually grounded Napster, forcing it into bankruptcy. Roxio, a software company best known for its CD-burning application for PCs, purchased the Napster name and relaunched it in the Fall of 2003 as a pay-to-play download service. As such, it has the full support of the beleaguered record industry. Unlike most of the initial Online Spotlight providers, the new Napster requires that Media Center users exit to a Windows-based browser to sign up (see Figure 23.9). After you sign up, the service promises to give you access to a half-million songs, at the affordable price of 99 cents per track, or $9.95 for a full album. The songs come in pristine digital form, and allow unlimited listens from your Media Center PC (some restrictions on use apply, however, if you want to burn the songs onto a recordable CD). Figure 23.9. The first time you try to access the Napster service, you'll see a message like this. Live365.comTired of commercial radio, and its inevitable rehash of tired old Top 40 tunes? Choosing Live365.com (see Figure 23.10) sends you directly to the company's voluminous library of live streaming "radio" stations . If your musical tastes tend to take you off the beaten path , you'll find every imaginable genre here, from alternative rock to zither music. Best of all, it's absolutely free. Figure 23.10. Choosing Live365.com's streaming audio service launches you directly into a nirvana of free music stations. From the launch screen of Live365.com, you can select one of the "editor's picks" that are displayed, or choose the Genres tab to zero in on your particular taste in music. After you find something you like, you can bookmark it by selecting the Add to My Radio button (see Figure 23.11). You'll see a pop-up screen advising you that a file is about to be stored on your computer by the streaming service. Press OK on your remote, and the station will now be available to you when you select Radio from the main Media Center start menu (see Figure 23.12). Figure 23.11. Selecting the big green + symbol next to the words Add to My Radio will make this warning pop up. Figure 23.12. Choosing OK in the Save File window places a shortcut in your Media Center Radio menu. MoviesTwo fledgling movie download services were represented at the launch of Media Center 2004's Online Spotlight service: CinemaNow and Movielink. Both represent a relatively new venue for pay-per-view aficionados, allowing you to download a movie to your PC for viewing at your convenience. CinemaNowThe CinemaNow service allows you search for movies, read details, watch the trailer, and, if you choose, download the movie to your PC. To start the download process, choose a movie you want to watch, and select Download Movie (see Figure 23.13). Figure 23.13. CinemaNow offers an extensive roster of movies for download. The service offers easy home shopping, right from within Media Center. After you have completed the registration process for the service, which is handled completely within the Media Center interface, you will be shown a list of instructions (see Figure 23.14), which include installing the CinemaNow software. This part of the process requires the use of a mouse. Figure 23.14. Using CinemaNow requires that you first install some software to handle the transaction. Download times vary depending on the speed of your Internet connection. Prices also vary, reflecting the popularity of the film you've chosen , its length, and how recently it was released. In any case, you have 48 hours to begin watching the movie, and then 24 hours of unlimited viewing from the time you start watching. MovielinkLike CinemaNow, Movielink (see Figure 23.15) gives you access to a library of feature and short films . Unlike its competitor, Movielink allows you to download and store a movie for up to a month. After you start the movie, however, you can watch it as many times as you can stand, but within a 24- hour period before your access rights expire. Figure 23.15. With Movielink you can view theatrical trailers , or choose Rent This Movie. After selecting a movie to download, choose Rent This Movie to proceed to the checkout screen. On the way, you'll be required to give your consent to Movielink's Terms of Use contract (see Figure 23.16). Figure 23.16. Movielink's rental terms are slightly less rigid than those of CinemaNow. When it comes to choosing between Movielink and CinemaNow, the other early entry in the Online Spotlight movie-rental business, you may find that Movielink offers slightly more flexible terms. Both services give you 24 hours to enjoy the movie, after you start it. But Movielink gives you up to a month to play the movie for the first time, before it expires . CinemaNow requires you to begin playing the film within two days of downloading it. NewsProvided by MSN TV, the interactive news channel gives you access to up-to-the-minute information in the following categories:
When you access the MSN TV Today news service home page (see Figure 23.17) in Online Spotlight, you can select Choose Your City to customize the weather report. Figure 23.17. This image of the MSNBC TV home page takes on a personalized feel when you add your hometown weather report. The service also provides a small preview of what's possible in the future, as content providers learn to take advantage of Media Center's integrated media-handling capabilities. Choose any news topic and a button appears in the bottom center of the screen (see Figure 23.18). Select the Tune to MSNBC button, and Media Center automatically looks up the listing for the Microsoft/NBC joint venture TV channel in your program guide, and turns to it. Figure 23.18. The unassuming Tune to MSNBC button gives a subtle hint of the kind of powerful TV/Internet integration that Media Center is capable of. DownloadsThe first independent software vendor to show up in Media Center's Online Spotlight Downloads category is Sonic, with its PrimeTime DVD burning application. For a full description of the impressive PrimeTime product, which allows you to burn DVDs directly from Media Center's program guide, see the section on PrimeTime in Chapter 12, "Creating DVDs on an XP Media Center PC." To buy PrimeTime via the Online Spotlight section of Media Center, select the Sonic Store from the Downloads offerings, and then choose the PrimeTime button. Then you'll need to decide whether you want to purchase the software immediately, or just download a trial version (see Figure 23.19). Figure 23.19. Sonic has included links to its Web-based home page and its eStore site. TipsIf reading this book has only served to whet your appetite for ways to push the Media Center envelope, check into the Tips category (see Figure 23.20) in Online Spotlight to view detailed directions on topics such as these:
Figure 23.20. Microsoft has prepared a full menu of tips to help you master Media Center.
|
EAN: 2147483647
Pages: 159