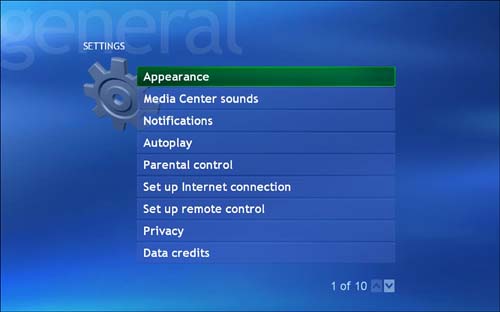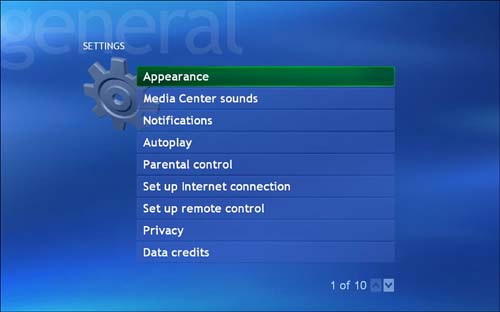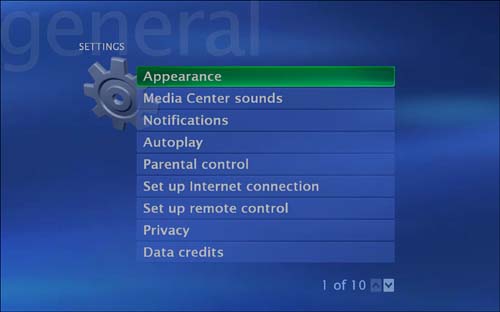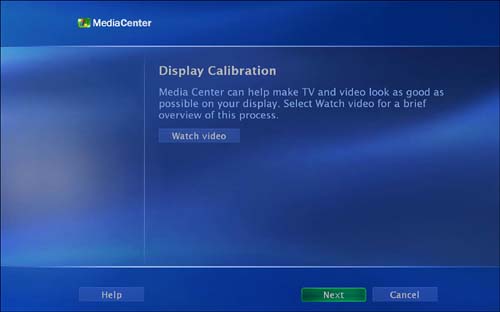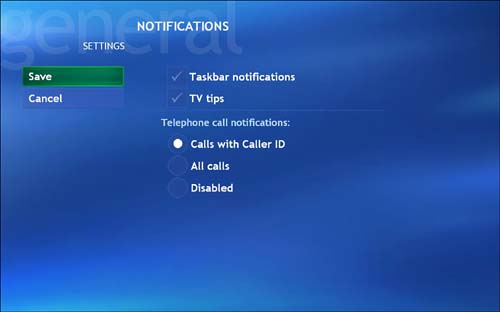Changing Your Media Center s Appearance and Background
Changing Your Media Center's Appearance and BackgroundMedia Center allows you to change various settings to customize the appearance of onscreen features and menus . For example, you can do the following:
Changing Background ColorsTo change the background color in Media Center, press the Start button on the remote control to display the main Media Center menu. Choose Settings, General, then Appearance (see Figure 21.1). Figure 21.1. The Appearance category tops the list of General Settings. Under the Background Color heading, choose the or + buttons to change the default value (Black) to one of nine shades of gray, or white (see Figure 21.2). Your choice will dictate the appearance of blank areas of your PC or TV screen. Those areas can be large or small, depending on the program you are watching and the shape of your display screen. For example, if you are watching a letter-box formatted program on a standard TV- sized screen, you're likely to see quite a bit of background color showing through. Try experimenting with your display color settings to select the option you find most appealing. Figure 21.2. Although Media Center affords you a choice of 11 background "colors," you are still essentially limited to black, white, or gray.
Adjusting Media Center for Your Display DeviceThe Appearance Settings menu also lets you choose to format your Media Center interface for display on a computer screen or a TV. Choosing TV changes the resolution to provide the best picture quality on the given device. You'll also notice some subtle changes in the appearance of the Media Center menus (see Figure 21.3). Figure 21.3. When the display is formatted for output on a TV, you can see the wider letters and reduced sharpness (compare to Figure 21.1). Adjusting Display Settings with the Display Calibration WizardWhether you wantto watch video using your PC display, a TV, or both, Media Center has a wizard designed to help you optimize those display qualities. The wizard will make it much easier to optimize your display image, regardless of whether you are viewing on a standard CRT ( cathode ray tube) monitor or TV, a flat-panel LCD or Plasma screen, or a rear-projection or front-projection television display. To launch the Display Calibration Wizard, select Adjust Display Settings from the Appearance Settings menu. The following screen (see Figure 21.4) will offer you a choice of launching the display wizard immediately or watching an instructional video first. Figure 21.4. The Display Calibration Wizard is designed to use a series of calibration tests to help you achieve the best picture for your display device. To explain the calibration process and make it less intimidating for consumers, Microsoft has included a video that shows a roomful of happy users, effortlessly illustrating how the wizard allows them to optimize their display for providing bright, colorful , and detailed images (see Figure 21.5). Figure 21.5. The Display Calibration Wizard introduction video takes about 2 minutes to watch. After you've watched the video, go ahead and launch the wizard. Follow the onscreen directions as they walk you through all the steps involved in optimizing your display for Media Center. The primary steps in the calibration process include the following:
When you are finished, select Done to return to the Appearance settings screen. Turning Caller ID Notifications On or OffAnother personalization feature in Media Center is the capability for your computer to let you know if you're getting a phone calleven to the extent of telling you who's calling. You'll need to have a phone line connected to your Media Center PC, of course, and if you want to know who the caller is, you'll have to subscribe to Caller ID from your phone service provider. Here's how to activate it:
If you have enabled the All Calls option in Telephone Call Notifications, you'll begin seeing pop-up alerts (see Figure 21.7) each time you receive a phone call. If you select the Calls with Caller ID option, only incoming calls that have Caller ID data will result in an onscreen alert message. Figure 21.7. The message "Incoming Phone CallYour Phone Is Ringing" pops up when you have selected the All Calls telephone notification feature. |
EAN: 2147483647
Pages: 159