Enabling Verbose Startup, Shutdown, Logon, and Logoff Status Messages.
|
|
Starting with Windows 2000, you can configure the system to receive verbose startup, shutdown, logon, and logoff status messages. Additional information contained in these status messages may be helpful when you are troubleshooting slow startup, shutdown, logon, or logoff behavior. As usual, this task can be accomplished through different methods — using Group Policies or directly editing the system registry.
To enable verbose status messages for a group of computers in a domain environment:
-
Click Start, point to Administrative Tools, and start the Active Directory Users and Computers MMC snap-in. When the snap-in starts, right-click the container corresponding to the domain or OU to which you want to apply the policy settings. Select the Properties command.
-
Go to the Group Policy tab, select one of the existing GPOs, and click Edit. Alternatively, you can create a new GPO by clicking the New button and providing a descriptive name for the new GPO.
-
When the Group Policy Object Editor window opens, expand Computer Configuration | Administrative Templates | System branches of the console tree. Go to the right pane and locate the Verbose vs normal status messages setting (Fig. 12.7).
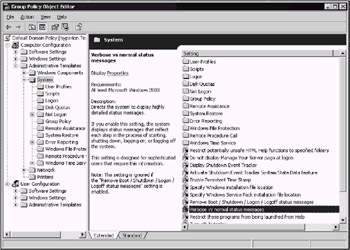
Figure 12.7: Enabling the Verbose vs normal status messages policy in the domain environment -
Double-click this setting, set the Enabled option, and click OK.
-
Close Group Policy Object Editor, click OK, and quit Active Directory Users and Computers.
| Note | Windows ignores this setting if the Remove Boot/Shutdown/Logon/Logoff status messages setting is enabled (in Fig. 12.7, this setting directly precedes the Verbose vs normal status messages setting). |
If you are using a standalone computer, or if you want to enable verbose status messages on only one computer, the procedure is similar. In this case, however, you need to edit the Verbose vs normal status messages setting under Local Security Policy | Computer Configuration | Administrative Templates | System within local GPO. To do so, start the Local Security Policy MMC snap-in. (For example, by clicking Start, selecting the Run command and typing the gpedit.msc command into the Open field.)
As mentioned earlier, you can also enable verbose status messages by editing the registry. To achieve this:
-
Start Regedit.exe (on Windows 2000 systems, use Regedt32.exe) and locate the following registry key: HKEY_LOCAL_MACHINE\SOFTWARE\Microsoft\Windows\CurrentVersion\Policies\System
-
Under this key, create a new DWORD value named verbosestatus, and set this value to 1.
-
Quit Registry Editor.
| Note | Why would someone directly edit the registry when the same task can be performed safely using the above-described GPO editing procedures, which reduce the chances of human error? Even on the standalone systems and in a workgroup environment, you can edit local security policy, which also reduces the chance of error and is easier to use. However, direct registry editing retains its importance and can be more convenient. For example, you may need to make changes to many systems in a workgroup environment. Although applying a setting in local security policy is safer than registry editing, this option is not feasible if you have to update several thousands of Windows 2000/XP systems that are not joined to a domain. In this case, modifying the registry makes more sense, especially if you are working remotely. |
| Note | Windows does not display status messages if the DisableStatusMessages value entry (DWORD data type) is present under the same key and its value is set to 1. |
|
|