11.6 Example: Balance Sheet for a Car-Sharing Club
11.6 Example: Balance Sheet for a Car-Sharing Club
The car-sharing example has the character of a complete (and not entirely atypical) Excel application. The application DB_Share.xls is derived from the smart form Share.xls of the car-sharing club presented in Chapter 9. The program makes it possible to use a smart form to maintain a simply constructed logbook. What is new in comparison to Share.xls is the situation that now all trips are logged in a monthly balance sheet, and the administration of the fleet of cars and the usage thereof by the members of the club are integrated into the application. The program is run via a custom menu.
Running the Program
After the file DB_Share.xls is opened, the smart form familiar from Chapter 9 appears on the monitor together with a custom menu (see Figure 11-13). Other Excel elements such as the formula and status bars and the toolbars have been deactivated. Little has changed in the operation of the form. New is that the name of the individual who has borrowed a car can now be easily selected in a listbox.
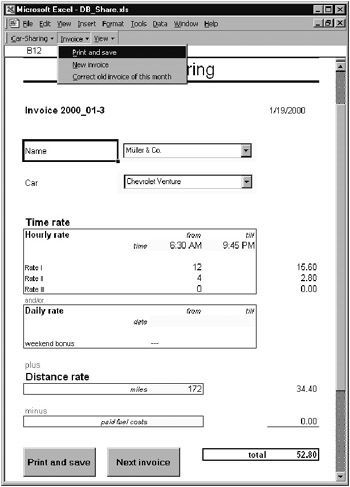
Figure 11-13: The smart form appearing in the application DB_Share.xls
After the form is filled out, it is printed with InvoicePrint And Save and saved in the table of monthly accounts. The input of a second invoice must be effected with InvoiceNew. This way the invoice receives a new (running) invoice number and all the input fields of the form are cleared. InvoiceCorrect Old Invoice Of This Month enables the selection of an invoice computed in the current month. The data are transferred into the form, and there they can be edited. Finally, the corrected invoice can be printed and saved with InvoicePrint And Save.
With the View menu you obtain access to other sheets of the application: ViewMembers Database takes you to the database of club members (Figure 11-14), where new members can be entered or the data on current members updated. The Sort button can be used to sort the database alphabetically after it has been added to or edited. The sequence of names is reflected in the listbox in the invoice form.
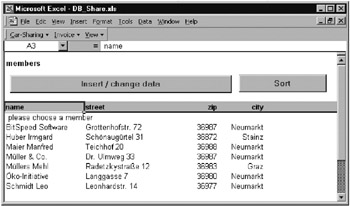
Figure 11-14: Data on club members
Note in particular the first entry in this database. It is the text "please choose a member" or " please choose a car" that includes a prefixed blank character. This blank character has the effect of placing this entry in the sorted listbox before all the others, enabling the program to achieve a definite starting condition for creating the list or establishing this condition in a query. (In using MS Forms listboxes in worksheets there is no possibility ”in contrast to Excel 5/7 listboxes ”to distinguish the selection of the first list entry from the condition that no list entry at all has been selected. Both conditions produce the value 0 in the cell specified by LinkedCell .)
ViewCar Database switches into a worksheet for managing the transport fleet (Figure 11-15). In the table is stored the list of all the cars together with their rate data.
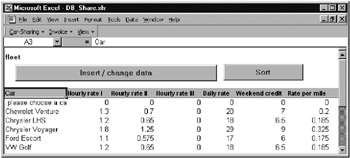
Figure 11-15: Fleet management
ViewAccount Of This Month shows the balance sheet table for the current month (Figure 11-16). These tables are stored in separate files. The file name contains the year and month: for example, Car_2000_01.xls for Januar y 2000. When a new file is created automatically (at the beginning of the month) the template Car_template.xlt is accessed, which must be located in the same folder as the application file DB_Share.xls .
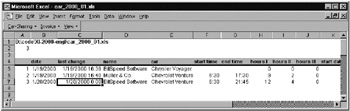
Figure 11-16: Monthly balance sheet
In the numerous columns of the monthly table are saved the invoice number, invoice date, date and time of the last change in the invoice, name, car, time when the car was used, the number of miles traveled, and so on. The balance sheet table contains all relevant data for the next step, which might be creating a monthly invoice for each member of the club or performing a statistical analysis of automobile usage.
The last menu to describe is the Car-Sharing menu. Save, not surprisingly, saves the file DB_Share.xls . This ensures, in particular, that the changes in the databases "fleet" and "members" are saved. The monthly balance sheet in the file Car_yyyy_mm.xls is completely independent of DB_Share.xls and is updated automatically after each change. This costs some time, of course (particularly if the file is large), but from the standpoint of data security it is the only safe way to proceed.
Car-SharingEnd closes the files DB_Share.xls and Car_yyyy_mm.xls and removes the Car-Sharing menu. Excel is not itself shut down; that is, END refers only to the application DB_Share .
Suggestions for Improvements
-
In its present form the application is highly susceptible to accidental or intentional abuse. The possibility of changing existing invoices with InvoiceCorrect Old Invoice or opening and changing the monthly report directly can, of course, be used for dishonest purposes. There are various measures that can be taken to improve the security of the data (for example, the monthly balance sheet could be password protected, or changes in invoices could be marked in the invoice). But complete protection that no Excel pro could crack is unlikely to be obtained.
-
The monthly balance sheets could serve as a starting point to send to each member at the end of the month a list of all trips made together with an invoice (instead of billing for each trip individually, which in practice involves too much effort and paperwork). Further, payments could be kept track of, reminders sent, and so on.
-
A booking and reservation system could be implemented.
Although it is possible in principle to include these new features using Excel tables, it would be more sensible , and certainly more secure, to store the data in an external database file.
These ideas demonstrate the typical path taken by many Excel applications. From a simple idea (the balance sheet of Chapter 9) a more and more complex database application is developed. The problem that arises is that Excel is really a spreadsheet program and not a database program. Although almost any extension is possible, the ratio of programming effort involved in relation to the benefit gained is an increasing spiral. Before your application starts putting on weight, consider transferring to a database program (and the sooner, the better!).
Overview of the Components of the Application
The application consists of at least two files: DB_Share.xls for the program code, the invoice form, and the fleet and member databases; and the template Car_template.xlt for the monthly balance sheet. Furthermore, every month in which the program is used produces a file Car_jjjj_mm.xls with the monthly statement.
The file DB_Share.xls consists of the following sheets and modules:
| invoice | worksheet with invoice form |
| cars | worksheet with car database |
| members | worksheet with member database |
| ThisWorkbook | class module with event procedures |
| moduleMain | code for monthly account report |
| moduleMenu | code for car-sharing menu |
| modulefunctions | code with custom worksheet functions (see Chapter 9) |
Within the invoice form (that is, in the worksheet invoice ) most of the input and output cells are named, so that they can be more easily accessed in program code. This makes it possible to avoid having to access cells in the form [H17], the accuracy of which is hard to verify. Here is a list of the names and their addresses:
| car | C14 |
| enddate | E26 |
| endtime | E19 |
| fuelcost | D35 |
| hoursI | D21 |
| hoursII | D22 |
| hoursIII | D23 |
| invoicedate | G9 |
| invoicenr | B9 |
| invoicetotal | G38 |
| membername | C12 |
| nrOfMiles | D32 |
| startdate | D26 |
| starttime | D19 |
| weekendbonus | D28 |
| Tip | If you need a list of all named cells for documentation purposes, simply execute in the immediate window For Each n In ThisWorkbook.Names: ?n.Name, n.RefersTo: Next |
Both in the invoice form and both database worksheets the row and column headers, gridlines, and sheet tabs are hidden in order to obtain maximal use of the available space.
Program Code
The following pages describe the most interesting details of the program code. The procedures are described in order of appearance, where we have declined to present a repeat of the user -defined worksheet functions (see Chapter 9).
Global Variables
The division of the program code into several modules created the necessity of declaring certain variables as Public . These variables can be accessed from any module. With the exception of the variable accountMonth , which contains the current year and month as a character string (for example, "2000_05" for May 2000) all other variables relate to the monthly table: monthReportWb , month Report , and accountCell contain references to the workbook, the worksheet, and the first cell of the monthly table. All three variables are initialized in LoadMonthReport (see a few pages below).
The constant pagePreview specifies whether invoices should be printed or simply presented on the monitor in page view.
' DB_Share.xls, moduleMain Public monthReportWb As Workbook 'workbook with monthly account Public monthReport As Worksheet 'sheet in monthReportWB Public accountCell As Range 'first cell in monthReport Public accountMonth$ 'year + date (2000_05 for May 2000)
Configuring Excel in Workbook_Open
After the file DB_Cars is opened, the procedure Workbook_Open is automatically executed. This procedure makes the invoice form the active sheet. Then with LoadMonthReport the monthly table of the current month is opened. ClearMainSheet takes the current invoice number from this file and inserts it into the invoice form. At the same time, all input fields of the invoice form are cleared. Finally, the additional toolbar "DB_Car_Sharing" with its new menu items is activated.
If you activate lines that have been commented out in the program listing, then at the start all of Excel's toolbars, formula bar, and status bar are deactivated. They are not required for using the program and they just take up space.
' DB_Share.xls, "ThisWorkbook" Private Sub Workbook_Open () Dim cb As CommandBar Application.ScreenUpdating = False ThisWorkbook.Activate Sheets("invoice").Select ThisWorkbook.Windows(1).DisplayWorkbookTabs = False LoadMonthReport 'load account of this month ClearMainSheet 'clear invoice form ' hide formular bar, status bar and toolbars ' Application.DisplayFormulaBar = False ' Application.DisplayStatusBar = False ' For Each cb In Application.CommandBars ' If cb.Type = msoBarTypeNormal Then cb.Visible = False ' Next cb With Application.CommandBars("DB_Car_Sharing") 'show toolbar of this application .Visible = True End With ActiveWindow.WindowState = xlMaximized End Sub Managing Custom Menus
After the application-specific menu has been activated in Workbook_Open , the sheet-(de)activation procedures see to it that in the future this menu is deactivated when a worksheet of another Excel file is clicked on and is reactivated when a worksheet of DB_ Share.xls is clicked. (In Workbook_Deactivate the menu remains visible if the invoice table is clicked on.)
' DB_ Share.xls , class module "ThisWorkbook" ' deactivate menu when another workbook is activated Private Sub Workbook_Deactivate () On Error Resume Next If LCase(ActiveWorkbook.Name) <> "car_" + accountMonth + ".xls" Then Application.CommandBars("DB_Car_Sharing").Visible = False End If End Sub ' ensure that menu bar is always visible Private Sub Workbook_Activate () Application.CommandBars("DB_Car_Sharing").Visible = True End Sub Private Sub Workbook_SheetActivate (ByVal Sh As Object) Application.CommandBars("DB_Car_Sharing").Visible = True End Sub Open Excel File for Monthly Report
LoadMonthReport is called at various points in the program to ensure that the file with the monthly report is loaded. (It can happen that the user has accidentally closed it.) The procedure first sets the variable accountMonth to a character string of the form Form "2000_05" (May 2000) and from it and the path to DB_Cars determines the file name of the invoice file (such as C:\Test\Car_2000_05.xls ). Then a loop is run over all loaded Workbook objects. If the monthly file is found, then various variables must be initialized.
On the other hand, if the file is not loaded, then a test is made as to whether the file exists on the hard drive. If it does not exist, which will be the case the first time in the month that the application is run, then a search is made for the template file Car_Template.xlt . If this file is found, then the program opens this template file. Otherwise, it opens an empty (unformatted) Excel file. In principle, the program does not complain in this case, but the template file provides the advantage that the monthly table is labeled, the column width is set more or less correctly, and the individual columns are correctly formatted (date and time format).
In any case, the new file's name is entered into cell A1, and the current invoice number in A2. Then the file is saved under a new name. In the last lines, which are always executed regardless of how the file was found or opened, the window of the file is reduced to an icon.
' DB_Share.xls, moduleMain ' load account file for current month Public Sub LoadMonthReport () Dim wb As Workbook Dim reportFile$, templateFile$ Dim loaded As Boolean loaded = False accountMonth = CStr(Year(Now)) + "_" + Format(Month(Now), "00") reportFile = ThisWorkbook.Path + "\car_" + accountMonth + ".xls" 'test, if file has already been loaded For Each wb In Workbooks If UCase(wb.Name) = UCase("car_" + accountMonth + ".xls") Then Set monthReportWb = wb: Set monthReport = wb.Worksheets(1) loaded = True Exit For End If Next wb If Not loaded Then If Dir(reportFile) <> "" Then 'file does already exist ---> load Set monthReportWb = Workbooks.Open(reportFile) Set monthReport = monthReportWb.Worksheets(1) Else 'file does not exist: open template (if it does exist) templateFile = ThisWorkbook.Path + "\car_template.xlt" If Dir(templateFile) <> "" Then Set monthReportWb = Workbooks.Open(templateFile) Else 'template is missing also; simply use an empty file instead Set monthReportWb = Workbooks.Add End If Set monthReport = monthReportWb.Worksheets(1) monthReport.[A1] = reportFile 'save filename in A1 monthReport.[A2] = 0 'save invoice nr in A2 monthReportWb.SaveAs reportFile End If End If Set accountCell = monthReport.Range("A5") monthReportWb.Windows(1).WindowState = xlMinimized End Sub Initialize Invoice Form
At various places in the program ”such as at the start or when the Next Invoice button is clicked ”the invoice form must be translated into a defined basic form. That is, all input cells are cleared. These input cells were named in the worksheet "invoice" so that a more readable access is possible in the form [name] . Furthermore, the procedure takes the current invoice number from the monthly report (which is located there in cell A2).
In InitializeListboxes the source data range (property ListFillRange ) is set afresh for the listboxes cmbMembers and cmbCars . Then the listboxes are set to entry 0, so that the first list entry is displayed (that is, "please choose a member" or "please choose a car").
Public Sub ClearMainSheet () Application.ScreenUpdating = False ThisWorkbook.Activate Sheets("invoice").Select LoadMonthReport With ThisWorkbook.Sheets("invoice") .[invoicedate].Formula = "=Now()" .[startTime] = "" .[endTime] = "" .[startDate] = "" .[endDate] = "" .[nrOfMiles] = "" .[fuelcost] = "" .[invoicenr] = "Invoice " & accountMonth & "-" & _ monthReport.[A2] + 1 InitializeListboxes End With End Sub ' reset listboxes in invoice form to 0 Public Sub InitializeListboxes () Dim z1 As Object, z2 As Object With ThisWorkbook.Sheets("invoice") ' List box members Set z1 = [members!A4] Set z2 = z1.End(xlDown) .cmbMembers.ListFillRange = "members!" + z1.Address + ":" + _ z2.Address .cmbMembers = 0 ' List box cars Set z1 = [cars!A4] Set z2 = z1.End(xlDown) .cmbCars.ListFillRange = "cars!" + z1.Address + ":" + z2.Address .cmbCars = 0 End With End Sub Removing Keyboard Focus from Listboxes
There is one further detail in connection with the two listboxes in the invoice worksheet that is worthy of mention: After the selection of a car or a member via the listbox, the input focus is located in the associated listbox. This can block the further execution of VBA code. For this reason, the event procedure cmbCars_Change or cmbMembers_Change is invoked to switch the keyboard focus immediately back to a nearby cell.
The test ActiveSheet.Name = Me.Name ensures that this happens only when the invoice worksheet is the active sheet. (The procedures are also called when the listboxes are changed in program code, and at that time another sheet can be active; the attempt to activate a cell would then lead to an error.)
' DB_Share.xls, invoice Private Sub cmbCars_Change () If ActiveSheet.Name = Me.Name Then [b14].Activate End If End Sub Private Sub cmbMembers_Change () ' as above End Sub
Event Procedures for the Database Buttons (Database Form, Sorting)
In each of the two worksheets "members" and "cars" there are two buttons, one for displaying the database form and the other for sorting the entries. (Sorting also takes place automatically after the database form has been displayed.)
When the worksheet is exited, the procedure InitializeListboxes displayed directly above is executed so that all new entries in the listboxes are taken into account. The code for the two worksheets is identical:
' DB_Share.xls, cars ' show database mask ' afterwards sort and reinitialize listbox Private Sub btnEdit_Click () Range("A3").Select Range("A3").CurrentRegion.Name = "database" ActiveSheet.ShowDataForm btnSort_Click InitializeListboxes End Sub Private Sub btnSort_Click () Range("A3").Select Selection.Sort Key1:=Range("A4"), Order1:=xlAscending, _ Header:=xlGuess, OrderCustom:=1, MatchCase:=False, _ Orientation:=xlTopToBottom End Sub Private Sub Worksheet_Deactivate () InitializeListboxes End Sub Event Procedures for Menu Commands
moduleMenu contains short procedures that are called from the commands of the car-sharing menu. Most of these procedures are extremely short; the code should be understandable at a glance, for which reason it is not reproduced here.
Printing the Invoice Form
The procedure PrintAndSave is responsible for printing the invoice form. This procedure copies the entire invoice form into a new worksheet, changes the yellow background color to white, and then prints the new worksheet. The analogous procedure btnPrint_Click is presented in Chapter 9, where it is described more fully.
What is new in PrintAndSave is the call to the function TestForValidInput : There a short test is carried out to determine whether the input in the invoice form is valid. If that is not the case, then the function returns an error text that is displayed in an alert box in PrintAndSave .
Function TestForValidInput () As String Dim errmsg$ With ThisWorkbook.Sheets("invoice") If IsError(.[invoicetotal]) Then errmsg = "Invalid total." ElseIf .[invoicetotal] = 0 Then errmsg = "Total is 0." ElseIf .cmbMembers <= 0 Or IsNull(.cmbMembers) Then errmsg = "Member name missing." ElseIf .cmbCars <= 0 Or IsNull(.cmbCars) Then errmsg = "car name missing." ElseIf .[startTime] < 0 Or .[startTime] > 1 Or _ .[endTime] < 0 Or .[endTime] > 1 Then errmsg = "Wrong time." ElseIf .[startDate] <> "" Xor .[endDate] <> "" Then errmsg = "Incomplete date." End If End With TestForValidInput = errmsg End Function Saving the Data from the Invoice Form in the Monthly Report
The procedure PrintAndSave ends with a call to SaveAccountData . This procedure transfers all the basic information of the invoice into the monthly table. The row in which the data are entered is determined from the invoice number of the invoice form, which must be extracted from a character string of the form "Invoice 1999_05\3": InStr returns the location of the backslash character, Mid reads all characters after this character, and Val transforms the resulting character string into a numerical value. After the actual data transfer the invoice number is updated in the monthly table, and then the file is saved.
' copy invoice data to month account table Sub SaveAccountData () Dim x As String Dim accountNr% ' current invoice number Dim accountWs As Worksheet ' reference to account sheet On Error Resume Next Set accountWs = ThisWorkbook.Sheets("invoice") LoadMonthReport x = accountWs.[invoicenr] accountNr = Val(Mid(x, InStr(x, "-") + 1)) accountCell.Cells(accountNr, 1) = accountNr accountCell.Cells(accountNr, 2) = accountWs.[invoicedate] accountCell.Cells(accountNr, 3) = Now accountCell.Cells(accountNr, 4) = accountWs.[membername] accountCell.Cells(accountNr, 5) = accountWs.[car] accountCell.Cells(accountNr, 6) = accountWs.[startTime] accountCell.Cells(accountNr, 7) = accountWs.[endTime] accountCell.Cells(accountNr, 8) = accountWs.[hoursI] accountCell.Cells(accountNr, 9) = accountWs.[hoursII] accountCell.Cells(accountNr, 10) = accountWs.[hoursIII] accountCell.Cells(accountNr, 11) = accountWs.[startDate] accountCell.Cells(accountNr, 12) = accountWs.[endDate] accountCell.Cells(accountNr, 13) = accountWs.[weekendbonus] accountCell.Cells(accountNr, 14) = accountWs.[nrOfMiles] accountCell.Cells(accountNr, 15) = accountWs.[fuelcost] accountCell.Cells(accountNr, 16) = accountWs.[invoicetotal] If monthReport.[A2] < accountNr Then monthReport.[A2] = accountNr monthReportWb.Save ' save changed file End Sub Editing a Preexisting Invoice
The procedure ChangeOldEntry represents, in principle, the inverse function to SaveAccountData : This time data should be transferred out of the monthly report and into the invoice form, so that the invoice can be edited (for example, to correct an error).
The procedure begins with MenuViewMonthReport_OnClick displaying the monthly report and inviting the user to use an InputBox form to click on the line of the monthly report that contains data to be corrected. For this to happen InputBox is given the input type 0 (a formula). The resulting formula looks something like "=R5C7". With Mid the equal sign is eliminated. Then the character string is converted with ConvertFormula into the A1 format, then with Range is transformed into a Range object whose row number finally can be read with Row . Since the first four lines of the table are used for headers, the invoice number is determined after subtracting 4.
As soon as the invoice number is known, the actual data transfer can begin. For most of the input cells, data transfer presents no problems. In the case of both listboxes a loop must be used to determine the correct list entry.
Perhaps the many account variables are a bit confusing: accountWs refers to the invoice form and accountCell to the first data cell in the month table, while accountNr contains the invoice number.
' copy data of an already existing invoice from the account back ' into invoice form Sub ChangeOldEntry () Dim result As Variant, accountNr%, n%, i% Dim accountWs As Object 'invoice form ' accountWs cannot be defined as Worksheet; if you try, ' Excel complains that the objects cmbMembers and ' cmbCars are not known; obviously, the compiler ' tries early binding, which is impossible in this case Set accountWs = ThisWorkbook.Sheets("invoice") On Error Resume Next MenuViewMonthReport_OnClick result = Application.InputBox("Please choose an invoice nr. " & _ "You can simply click on the correct line in the account list", _ Type:=0) MenuViewMain_OnClick If result = False Then Exit Sub result = Mid(result, 2) ' = remove '=' in result If Not IsNumeric(result) Then ' extract row number out of formula "R123C123" ' and save in result result = Range(Application.ConvertFormula(result, xlR1C1, _ xlA1)).Row - 4 End If If result < 1 Or result > Val(monthReport.[A2]) Then MsgBox "Invalid invoice nr": Exit Sub End If accountNr = result Application.ScreenUpdating = False ' change date accountWs.[invoicedate] = accountCell.Cells(accountNr, 2) ' set member listbox For i = 0 To accountWs.cmbMembers.ListCount - 1 If accountCell.Cells(accountNr, 4) = _ accountWs.cmbMembers.List(i) Then accountWs.cmbMembers = i End If Next i ' set car listbox For i = 0 To accountWs.cmbCars.ListCount - 1 If accountCell.Cells(accountNr, 5) = accountWs.cmbCars.List(i) Then accountWs.cmbCars = i End If Next i ' various input fields accountWs.[startTime] = accountCell.Cells(accountNr, 6) accountWs.[endTime] = accountCell.Cells(accountNr, 7) accountWs.[startDate] = accountCell.Cells(accountNr, 11) accountWs.[endDate] = accountCell.Cells(accountNr, 12) accountWs.[nrOfMiles] = accountCell.Cells(accountNr, 14) accountWs.[fuelcost] = accountCell.Cells(accountNr, 15) accountWs.[invoicenr] = "Invoice " & accountMonth & "-" & accountNr End Sub EAN: 2147483647
Pages: 134