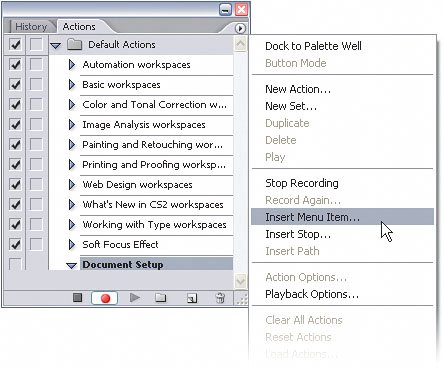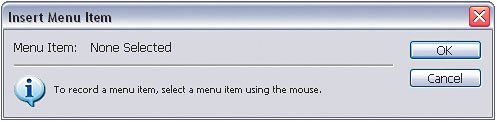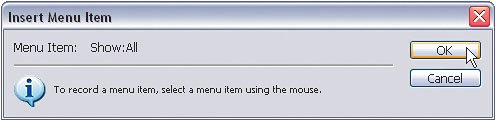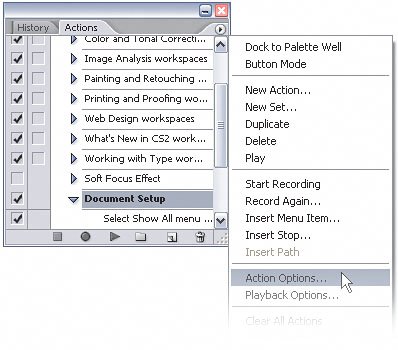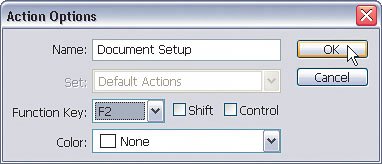Recording Menu Items in an Action
| Even though we can do a ton of things with actions, there is always one thing that stumps peopleinserting or recording certain menu items. For example, if you try to record the View>Show>All command (this shows all extras that may be included in a Photoshop file, such as guides, rulers, smart guides, etc.), Photoshop will not play that step back when you run the action. There's an easy fix, though; you just need to know where to look. Step OneWe're going to record an action that sets up an open image to make it easier to work with. This action will fit the image onscreen, turn snapping on, and show all information and extras that may be inside of a Photoshop fileall of which are functions under the View menu that just can't be recorded by using the menu in an action. Now, you could always press Command-Shift-; (PC: Control-Shift-;) to turn snapping on, choose View>Show>All, and then press Command-0 (PC: Control-0) to fit onscreen, but that's a pain in the neck. An action is much better. So, let's get started by opening any image. Create a new action, name it "Document Setup," and click Record in the New Action dialog to start recording. 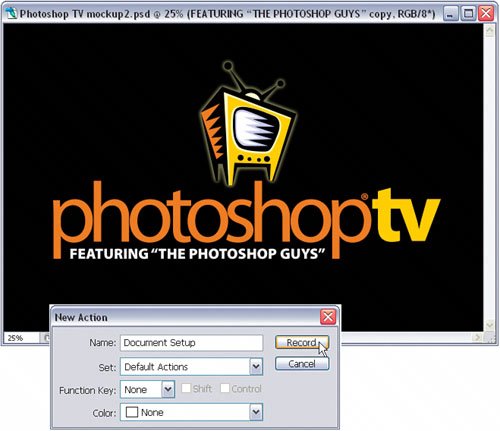 Step TwoGo ahead and choose View>Show>All. Take note of the Actions palette as you do this. You will notice that no step is inserted into the action when you make this choice. That is because Photoshop didn't record it. 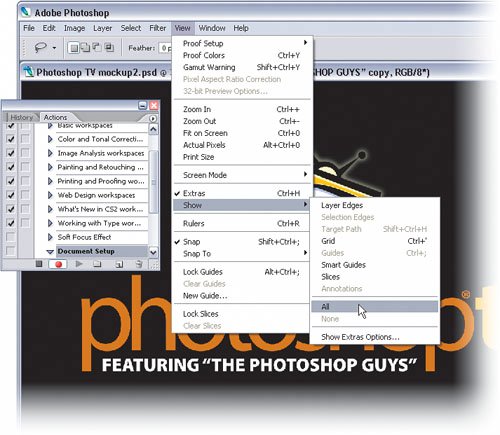
Step ThreeTo make this work, from the Actions palette's flyout menu choose Insert Menu Item. You'll see the Insert Menu Item dialog appear showing that no menu item has been selected yet. Step FourNow this sounds odd, but to use this dialog you actually don't do anything with it. Instead, go to the menu bar and choose View>Show>All again. The dialog will then update with the Menu Item you've picked. Click OK to close the dialog. Step FiveIf you now look in your Actions palette, you'll see that the Document Setup action has been updated with a new step.
Step SixFollow Steps Three and Four to add the menu commands for View>Snap and View>Fit on Screen to your action. Click the Stop Recording icon to finish your action. From the Actions palette's flyout menu, choose Actions Options and set the action up with a shortcut key (which can also be done when you first create the action). Now, every time you want to see all of the extras inside of your Photoshop images, you can just press that shortcut key. 
|
EAN: 2147483647
Pages: 113